WifiSMS, ou vos messages sur votre ordinateur
Pour les téléphones Android, il existe l’application AirDroid qui permet, à partir d’une interface web, de gérer son téléphone. L’une des fonctionnalités de cette interface est la possibilité de visualiser et d’envoyer des messages. Sur les iPhones jailbreakés, une application similaire a été développée : WifiSMS.
Une fois activé, WifiSMS vous permettra d’accéder à toutes vos conversations depuis votre navigateur habituel, sur votre ordinateur. Evidemment, vous pouvez voir vos messages mais aussi en envoyer et même créer de nouvelles conversations. Si vous n’êtes pas seul chez vous, vous pouvez définir un mot de passe pour protéger l’accès à l’interface ; vous pouvez également paramétrer la cadence de rafraichissement des messages ainsi que certaines options d’affichage. L’interface web envoie également des notifications sonores sur l’ordinateur, pour que vous puissiez être averti des nouveaux messages.
Vous êtes intéressé ? Alors allons-y ! Voici les prérequis à l’utilisation de WifiSMS :
- Avoir un iPhone jailbreaké
- Faire en sorte que l’ordinateur et l’iPhone soient connectés au même réseau (même routeur, même box…)
- Avoir le tweak SBSettings installé
- Facultatif : avoir iTunes sur son ordinateur
Premièrement, vous devez installer WifiSMS dans Cydia, depuis la source native BigBoss. Pour ce faire, ouvrez Cydia, patientez si une mise à jour de la liste des paquets se présente et allez dans le dernier onglet « Recherche ». Entrez-y WifiSMS, prenez le premier résultat (si il y en a plusieurs alors prenez le paquet provenant de BigBoss) et installez-le. Redémarrez le springboard lorsque Cydia vous le demande.
Vous vous doutez sûrement que WifiSMS s’active depuis SBSettings ; il faut donc lui dire d’afficher le bouton correspondant. Déroulez donc SBSettings, puis touchez le bouton « More ». Naviguez ensuite dans « Set Window Toggles » (ou « Set Notification Toggles » si vous utilisez SBSettings dans le centre de notifications) ; cherchez WifiSMS et cochez-le.
L’installation de WifiSMS est maintenant terminée ! Pour l’activer, ouvrez SBSettings et activez le bouton correspondant (il se peut qu’il n’ait aucun icône). Patientez un peu, puis ouvrez votre navigateur préféré sur votre ordinateur ; vous avez maintenant deux possibilités :
- Si iTunes est installé : ouvrez cette page : « http://[nom de l’iPhone].local:8000/ » ; pensez bien à remplacer la partie entre crochets par le nom de votre iPhone.
- Si iTunes n’est pas installé : repérez l’adresse IP de votre iPhone dans le menu de SBSettings (« Wi-Fi IP Adress »), puis ouvrez cette page : « http://[adresse IP de l’iPhone]:8000 » ; pensez bien à remplacer la parte entre crochets par l’adresse IP de l’iPhone. Notez que cette adresse fonctionne également si iTunes est installé.
Si tout s’est bien passé, vous devriez arriver sur une page comme celle-ci :
Vous pouvez voir sur l’image ci-dessus que l’interface de WifiSMS est assez simple ; à gauche, vous pouvez accéder à la liste des conversations ouvertes sur votre iPhone. Une fois une conversation sélectionnée, elle s’affiche sur le pan de droite, où vous pouvez voir tous ses messages ainsi que répondre à la conversation. En bas, il y a trois boutons : le premier vous permet d’accéder aux paramètres de WifiSMS (nous y reviendrons plus bas), le second vous permet de démarrer une nouvelle conversation et le troisième est une liste de smileys.
En cliquant sur le petit engrenage en bas du volet de droite, vous pouvez ouvrir cette petite fenêtre : il s’agit des paramètres de WifiSMS. Voici le détail des entrées de cette fenêtre :
- Refresh Interval : l’intervalle de rafraîchissement des messages, en secondes. Par exemple, si vous mettez 10, l’interface sera rafraîchie toutes les 10 secondes.
- My Phone Number (for pic) : entrez ici votre numéro de téléphone.
- Country Code Prefix : pour que les numéros s’affichent bien, vous devez entrer votre code pays ; pour la France, il s’agit de 33.
- Play Sounds : cochez cette case si vous souhaitez entendre les notifications sonores lors de l’envoi et de la réception d’un nouveau message.
- New Web Port : si vous souhaitez changer le port d’écoute du serveur web (par défaut 8080), vous pouvez le changer ici.
- Set UserName / Password : cochez cette case si vous souhaitez ajouter un nom d’utilisateur et un mot de passe à l’interface, pour protéger vos messages.
- UserName : le nom d’utilisateur à utiliser pour se connecter à l’interface.
- Password : le mot de passe à utiliser pour se connecter à l’interface.
Une fois les paramètres modifiés, cliquez sur l’un des deux boutons « Save » et rechargez la page.
Si vous souhaitez faire un don à l’auteur, le suivre sur Twitter ou voir les sources de WifiSMS sur GitHub, vous pouvez utiliser l’un des trois liens en bas de la fenêtre.

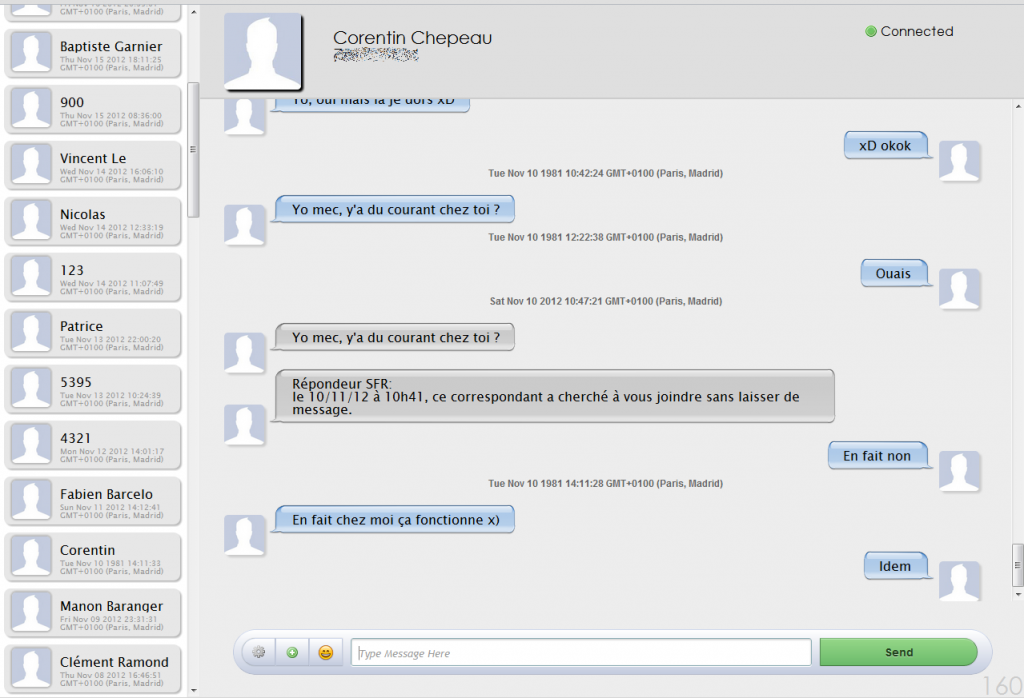




le port c’est 8080 pas 8000