Jailbreak Tethered de l’iPhone 3GS, l’iPhone 4, l’iPod Touch 3G, l’iPod Touch 4G et l’iPad sous l’iOS 5.1.1 avec redsn0w 0.9.11b4 (Mac et Windows)
La Dev-Team vient de mettre à jour Redsn0w en version 0.9.11b4 pour jailbreaker en tethered tous les iDevices équipés de la puce A4, c’est-à-dire l’iPhone 3GS, l’iPhone 4, l’iPod Touch 3G, l’iPod Touch 4G et l’iPad de première génération. Voici donc la marche à suivre pour jailbreaker en tethered votre iDevice.
A lire avant de commencer
Un jailbreak ne desimlock pas l’iPhone. Celui-ci permet « simplement » d’installer des applications non approuvées par Apple, donc de profiter de nombreuses applications et options indisponibles sur un iDevice non jailbreaké.
Un jailbreak n’endommage pas votre iDevice. Toutes les opérations seront effectuées de façon logiciel et seront facilement effacées avec une simple restauration sur iTunes. Vous n’aurez donc aucune perte de garantie, du moment que vous restaurez votre iDevice avant de l’emmener au SAV.
Ce jailbreak est un jailbreak tethered. C’est-à-dire qu’il vous faudra démarrer votre iDevice avec votre ordinateur et Redsn0w. Car si vous le démarrez normalement soit votre iDevice restera bloqué sur la pomme, soit il démarrera tout de même, mais nombre d’applications (dont Cydia) ne fonctionneront plus. Mais cela n’est pas très gênant si vous gérez bien votre batterie et/ou que vous ne l’éteignez jamais (si vous le chargez toujours avant que votre iDevice s’éteigne)
Votre iDevice doit être déjà sous l’iOS 5.1.1. Si ce n’est pas le cas, restaurez le officiellement sur iTunes (ou via une autre méthode si un nouveau firmware est mis à disposition par Apple entre temps. Celle-ci sera expliquée sur le Blog si celle-ci est disponible)
Si votre iDevice est déjà jailbreaké en Tethered sous l’iOS 5.1.1 , vous n’obtiendrez aucune amélioration en utilisant cette version de Redsn0w. Celle-ci corrige simplement quelques problèmes lors du jailbreak ou du downgrade de appareils équipés de la pue A5 (iPad 2&3, iPhone 4S)
Fichiers à télécharger
Redsn0w 0.9.11b4 :
Mac : redsn0w_mac_0.9.11b4.zip
Windows : redsn0w_win_0.9.11b4.zip
Firmware (iOS) 5.1.1 :
N’est utile que si redsn0w ne reconnait pas automatiquement votre iDevice et la version de firmware installée (iOS 5.1.1)
Avant le jailbreak
Pour éviter de perdre des données en cas de problème, je vous conseille de sauvegarder le contenu de votre iDevice et de transférer les applications.
Pour ce faire :
Ouvrez iTunes et branchez votre iDevice.
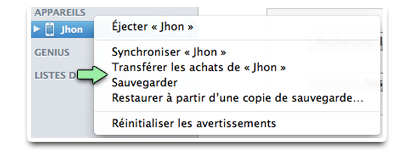
Faites un clic droit sur l’iDevice sur iTunes, choisissez « Transférer mes achats » et laissez iTunes transférer vos applications, musiques, vidéos, etc…
Faites un clic droit sur l’iDevice sur iTunes, choisissez « Sauvegarder » et laissez iTunes faire la sauvegarde du contenu de votre iDevice (mails, contacts, messages, notes, etc…)
Voilà vous êtes parés, en cas de problème en cours de jailbreak ou plus tard, vous ne perdrez aucune donnée.
Jailbreak de votre iPhone, iPod ou iPad

Décompressez l’archive « redsn0w_mac_0.9.11b4.zip » ou « redsn0w_win_0.9.11b4.zip » et placez le dossier « Redsn0w » sur votre bureau.
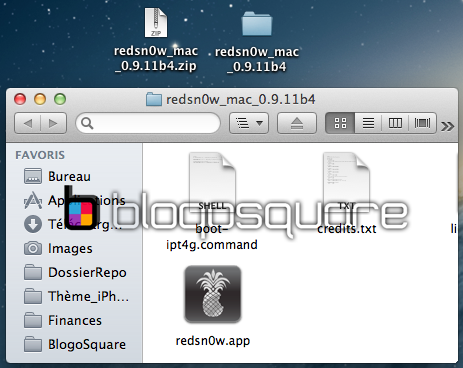
Branchez votre iDevice si ce n’est pas déjà le cas et éteignez le.
Windows uniquement : Ouvrez Redsn0w en tant qu’administrateur. Faites un clic droit sur l’icône de Redsn0w et choisissez « Exécuter en tant qu’administrateur ».
Ouvrez Redsn0w, cliquez sur « Jailbreak » et cliquez sur « Next » (attention si votre iDevice est éteint, il faudra enchaîner aussitôt les manipulations pour passer en DFU)
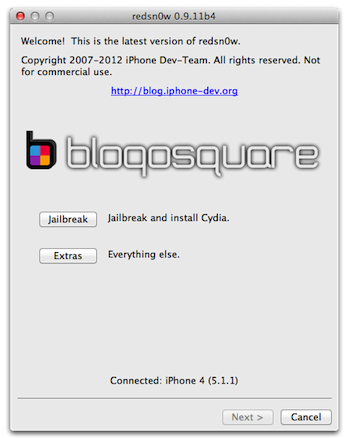
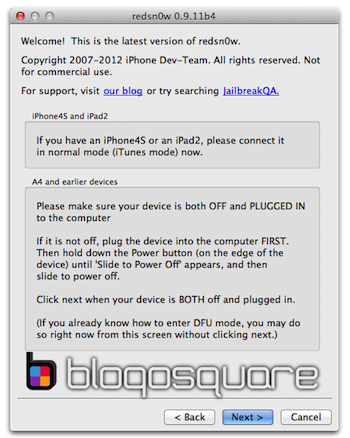
Astuce : si votre iDevice était bloqué en Recovery ou qu’il vous est impossible de l’éteindre. Au moment d’éteindre votre iDevice, placez votre souris sur le bouton« Next ». Maintenez Home + Power jusqu’à c e que l’écran s’éteigne. Et aussitôt cliquez sur « Next » et enchaînez normalement les manipulations comme indiqué ci-dessous.
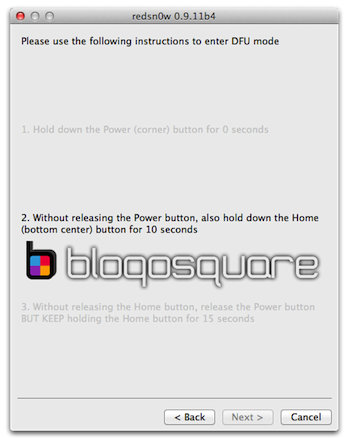
Effectuez les manipulations pour passer votre iDevice en DFU.
1 – Maintenez 3 secondes le bouton Power.
2 – Sans relâcher Power, appuyez sur le bouton Home pendant 10 secondes.
3 – Sans relâcher le bouton Home, lâchez le bouton Power.
Redsn0w reconnaîtra et préparera votre iDevice pour commencer le Jailbreak. Il vous suffit simplement d’attendre.
Une fois que Redsn0w a terminé, vérifiez que la case « Install Cydia » est bien cochée et cliquez sur « Next ».
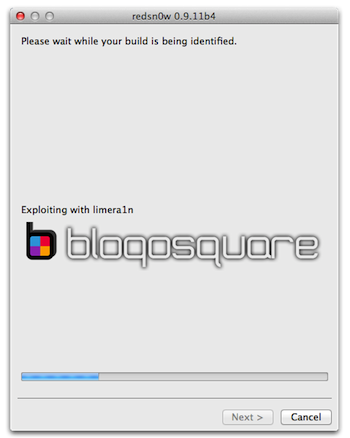
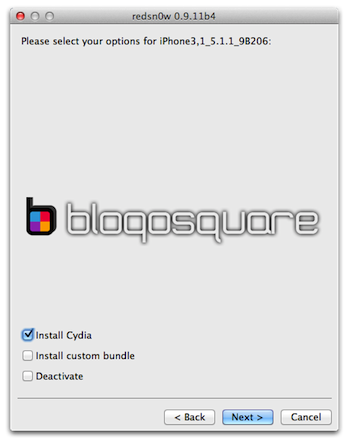
Attendez d’avoir le message vous signalant que le jailbreak est tethered, cliquez sur « Ok » et enfin cliquez sur « Cancel ». Ceci fermera Redsn0w, car le reste des opérations du jailbreak s’effectuent sur votre iDevice.
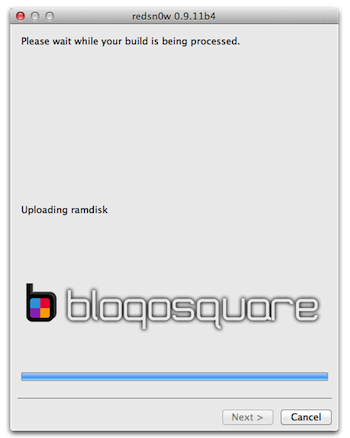
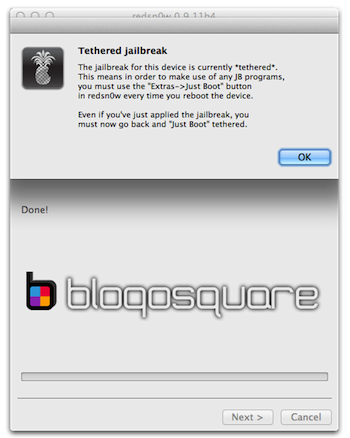
Attendez que votre iDevice redémarre (après avoir eu le disque dur, les écritures blanches sur fond noir et le fameux ananas sur fond bleu).
Astuce : Si vous avez des problèmes pour effectuer le jailbreak sur Windows (blocage ou fermeture de redsn0w), fermez Redsn0w. Faites un clic droit sur l’icône de Redsn0w, choisissez “Propriétés”, choisissez “compatibilté XP” ou “compatibilité 98″ et relancez le jailbreak.

Voilà une fois que votre iDevice a redémarré, celui-ci est maintenant jailbreaké. Vous pourrez donc constater qu’une nouvelle icône est apparue, la très célèbre Cydia. Mais celle-ci est blanche et il faudra démarrer l’iDevice avec Redsn0w pour qu’elle fonctionne et retrouve son image originale.
Démarrage de l’iPhone, l’iPod ou l’iPad en Tethered
C’est cette opération qu’il faudra effectuer à chaque fois que vous devrez redémarrer votre iDevice (après arrêt manuel, par manque de batterie,etc…)
Tout d’abord, branchez votre iDevice et éteignez le.
Ouvrez Redsn0w, cliquez sur « Extras » et cliquez sur « Just Boot ».
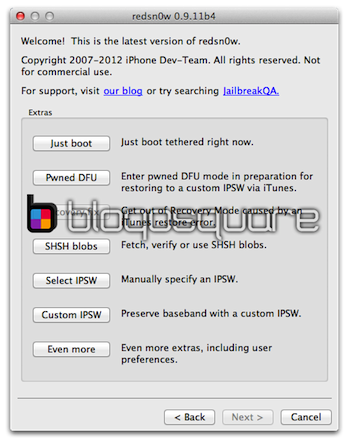
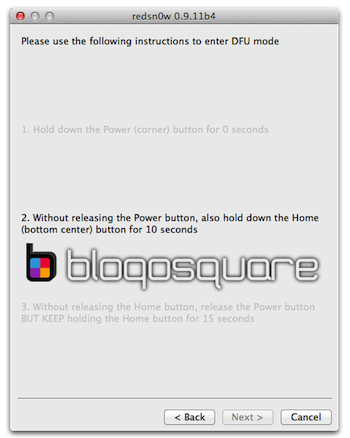
Cliquez sur « Next » et enchaînez les manipulations pour passer votre iDevice en DFU.
1 – Maintenez 3 secondes le boutons Power.
2 – Sans relâcher Power, appuyez sur le bouton Home pendant 10 secondes.
3 – Sans relâcher le bouton Home, lâchez le bouton Power.
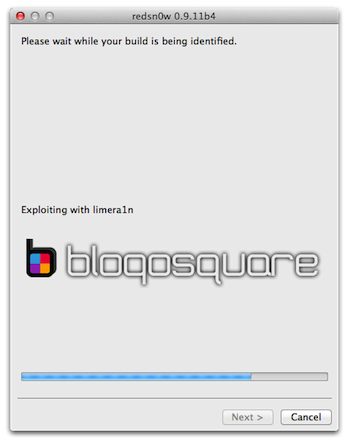
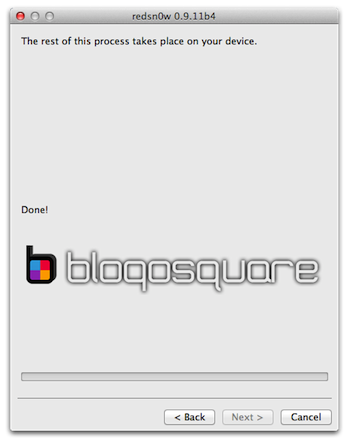
Une fois celui-ci en DFU, Redsn0w s’occupera de préparer le démarrage en Tethered et toutes les opérations seront effectuées automatiquement. Vous n’avez qu’à attendre le redémarrage de votre iDevice (Vous pourrez voir qu’au démarrage, la pomme est maintenant remplacée par un ananas).

Voilà votre iDevice est donc jailbreaké en tethered et Cydia est parfaitement fonctionnelle. Il ne vous reste plus qu’à profiter de tout ce qu’offre le monde du jailbreak.
Premiers conseils pour bien commencer
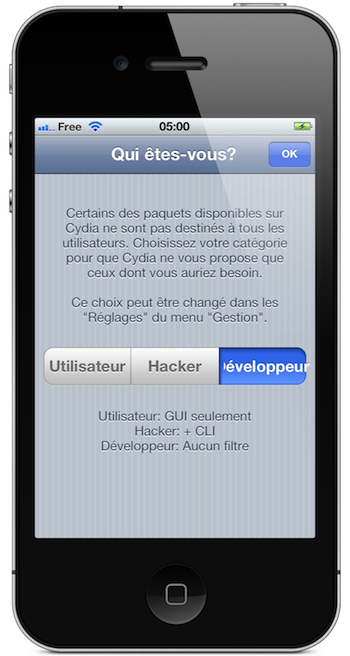
Ouvrez Cydia et choisissez l’utilisateur. Si c’est votre premier jailbreak ou que vous ne n’utilisez que pour installer des tweaks, apps ou thèmes, choisissez « Utilisateur » (les options « Hacker » et « Développeur » sont destinées aux utilisateurs avertis).
Puis laissez la rafraîchir les sources et données pour que vous disposiez dans celle-ci de toutes les applications, tweaks et thèmes.


Astuce : Quand vous installerez votre premier paquet, Cydia vous demandera de redémarrer l’appareil. Ne le faites pas via celle-ci. Quittez plutôt l’application avec le bouton Home et éteignez votre iDevice normalement. Et enfin redémarrez le en Tethered comme expliqué ci-dessus. Cela vous évitera de redémarrer deux fois votre iDevice, car via Cydia il aurait redémarré normalement.

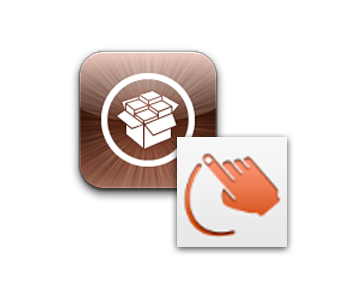
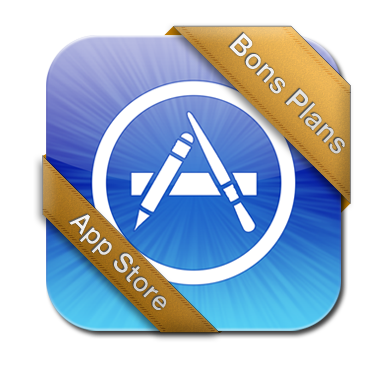

moi quand je veux me connecter sur mon wifi il crash qui peut m’aider