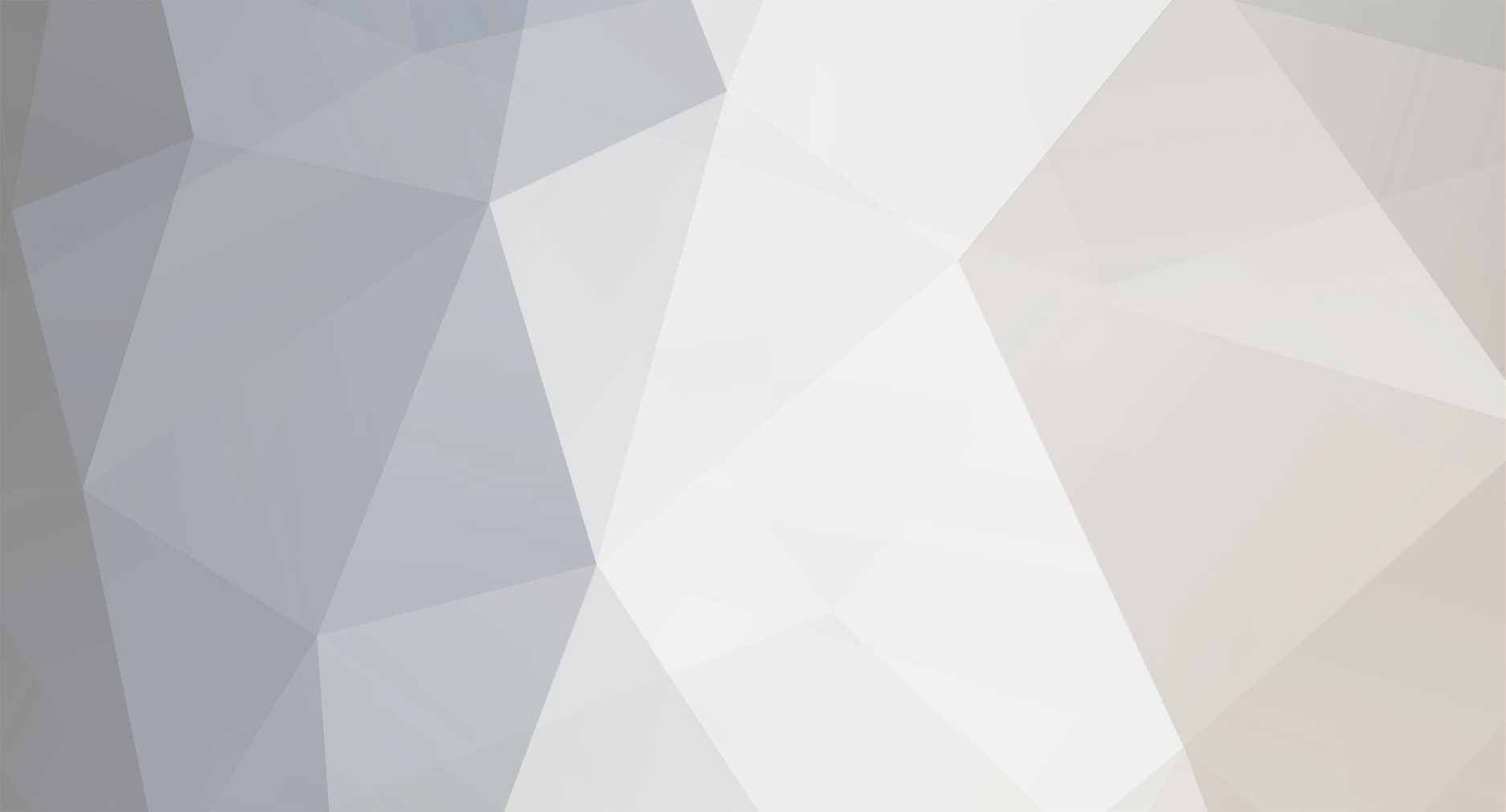
Ecege
-
Compteur de contenus
116 -
Inscrit(e) le
-
Dernière visite
Type de contenu
Profils
Forums
Téléchargements
Messages posté(e)s par Ecege
-
-
Moi j'utilise un peu le meme systeme mais via un tweak SBSettings!
-
Bienvenue sur le forum et t'inquietes on est la pour t'aider

-
Mouais... Aprés moi predre des photos avec mon iPhone, je trouve ca nul.
Qualité pas top!
-
On a toujours l'utilité... ou presque lol
:mrgreen:
-
Ton iPhone est bien a la bonne date?
-
-
Je voulais dire 4.2 pardon

J'edite mon post

-
Salut.
iBluenova marche trés bien sur mon iPad, pas testé sous mon iPhone4 mais pourquoi la team qui a publié cette enorme outil blutooth ne l'aura pas mis a jour pour le 4?
Edit :
Jopik vient de me devancer et dire qu'il ne fonctionne pas sous iOs4!
-
Je l'ai pris hier soir et c'est vrai que c'est assez bluffant.
Je l'ai pris sur iPad aussi, pas encore testé.
-
Pas de "grandes" nouveautés au programme.
Posseseur d'iPad, je me languis plutot le 4.2 poir iPad

-
Du coup je pense que l'iPod classic ne sera plus refait

Sinon l'iPod nano est sexy oui mais est ce pratique un ecrant de cette taille...?
Moi je garde mon Nano 3G car il marche encore parfaitement

-
Moi je l'ai mis ainsi que le theme SBSettings.
-
Salut.
Tu as essayé d'activer le WiFi de facon normale et pas via SBSettings?
-
Je comprends pas pourquoi tout le monde veut le desactivé ce tiroir, moi je le trouve trés bien

-
Pas mal ce theme mais j'arrive pas a lever l'heure du lockscreen!
Clock hide bug chez moi!
-
Ben surtout que ca fait pour l'instant un extremement petite communauté de joueurs!
-
Ca va ramer sec!
lol
-
Bonjour.
Faut attendre l'activation de ton numeros!
Si demain tu as rien, apelle SFR

-
Un coup de 'Toshop chez moi ce soir

-
Ah ok donc j'avais raison, c'etait juste change le nom de l'iPhone!
Suis pas fou !

-
Pour faire le leche mdr! :mrgreen:
-
Ca a pas marché

Je regarde ca chez moi ce soir

-
J'ai toujours pas compris lol
-
Bonjour à tous.
Ce tutoriel a pour but de vous montrer comment lire tout type de fichier vidéo (*.avi par exemple car le plus répandu ) sur votre iPhone, iPod et iPad, sans jailbreak et pour 3.99€ sur iPad et 2.39€ pour iPhone et iPod.
Je répète pas besoin de jailbreak pour pouvoir lire les *.avi sur votre iPhone, iPod et iPad.
Ce qu’il vous faut :
- iPhone, iPod ou iPad (Jailbreaké ou pas),- l’application "0player" pour iPhone et iPod et "0player HD" pour iPad.
- suivre ce tutoriel pas à pas.
Pour ce tutoriel, j'utilise mon iPad, mais faites la même démarche sur iPhone ou iPod.
1 - Téléchargement et installation de l'application :
Rendez vous sur l'App Store de votre terminal, puis cherchez "oplayer" pour iPhone et iPod et rajoutez le "HD" si vous êtes sur iPad.

Vous voyez bien les deux applications, une pour iPad et l'autre pour iPhone/iPod.
Les deux payantes, mais ça ne coute pas chères aux vues des possibilités de ce logiciel.

Ensuite cliquez sur "3.99€" ou "2.39€" et attendez la fin de l'installation.
2 - Utilisation de l'application sur iTunes :
Branchez votre iDevice à iTunes et synchronisez l'iPhone/iPod/iPad.
Ensuite, rendez-vous dans votre iDevice (iPhone de XXX ou iPad de YYY), après dans "Applications", descendez totalement avec l'ascenseur de droite, et sélectionnez "0player" ou "0player HD".
Pour ajouter un fichier *.avi, cliquez sur "Ajouter" en bas a droite d'iTunes.
Suivez simplement les chiffres 1 puis 2, 3 et finissez par 4.

La vous ajoutez le fichier que vous voulez voir sur votre terminal, et la synchronisation se fera automatiquement .
3 - Lecture de la vidéo sur iPhone, iPod ou iPad :
Cliquez sur l'application téléchargé précédemment sur votre iDevice et aller sur l'onglet "Dossier" en bas à gauche.

Ensuite, sélectionnez "Mes documents" et voila, vous avez votre fichier prêt a être lu sur votre iPhone, iPod ou iPad!

Cliquez dessus et la "magie" opère!
4 - Important - A lire :
- Pour supprimer un fichier, aller directement dans "Dossier" puis "Mes documents" et faite un slide sur le fichier que vous voulez faire disparaitre (comme sur les SMS ou mail).
Si vous avez des questions ou des problèmes, vous pouvez demander sur ce topic.

[TuTo] Brancher un clé USB a son iPad
dans Tutoriels et Astuces iPhone
Posté(e)
Bonjour a tous.
Je vais vous montrer comment lire un contenu de votre clé USB sur votre iPad (Photos, vidéos...).
Ce qu’il vous faut :
Explications :
Branchez votre kit de connexion d’appareil photo iPad à votre iPad, branchez votre clé USB à votre kit, ouvrez iFile, et profitez de votre clé USB directement sur votre iPad.
Etape 1 :
Tout d'abord, vous devez telecharger "iFile" sur Cydia.
Allez dans Cydia, et recherchez "iFile", puis installez le :
Etape 2 :
Redemarrez votre iPad et branchez votre ki connextion à votre iPad et votre clé USB sur votre kit comme ceci :
Etape 3 :
Vous allez avoir un message d'erreur, ignorez-le :
Pour ignorer l'erreur, cliquez sur "Dismiss".
Etape 4 :
Ouvrez "iFile" et aller dans /var/mnt
L'appelation "Mount1" correspond à votre periphérique USB, cliquez dessus et vous arriverez au contenu de votre clé USB, c'est tout simple.
A savoir :
Pour avoir/modifier quelques informations de la clé USB lorsqu'elle est branchée à votre iPad, cliquez sur la fléche bleue et une nouvelle fenetre apparait :
En voici quelques explications sur les plus importantes options :
- Nom : Pour changer le nom d'affichage du dossier selectionné,
- Attributs : Vous donne la taille, le type et le nombre de fichier de votre dossier,
- Permissions d'acces : Donner les actions à faire depuis votre iPad (Lire, Ecrire ou executer),
- Derniere modifications : Deniers acces à votre dossier.
Voila, j'espere avoir été clair, et je vais vous faire, des que j'aurai compris, un tuto pour lire un disque dur externe sur iPad.