Installer et tester Windows 8 sur votre Mac à l’aide de Boot Camp
Si vous êtes un propriétaire d’un Mac et que vous souhaitez tester Windows 8, sans investir dans un PC, il est possible très simplement avec l’assistant Boot Camp, d’installer la nouvelle monture de Microsoft sur votre Mac, au côté d’OS X.
Même si vous êtes un inconditionnel d’Apple, il est difficile de ne pas être un peu curieux de savoir ce que le nouveau Windows 8 a dans le ventre. Que vous souhaitiez vérifier toutes les possibilités des nouvelles applications intégrées, ou bien que vous vouliez juste fouiller dans l’interface radicalement redessiné, il est relativement aisé d’installer Windows 8 sur un Mac.
Vérifications de Boot Camp: ce logiciel fourni gratuitement par Apple va gérer l’installation de Windows 8 sur votre Mac. Vérifiez bien que votre Mac est équipé d’un processeur Intel sous Mac OS X 10.6 ou ultérieur, en vous rendant dans le menu Pomme, et en sélectionnant À propos de ce Mac. Si votre Mac est à jour, l’Assistant Boot Camp devrait déjà être installé: rendez-vous pour vérifier dans Finder -> Applications -> Utilitaires -> où l’assistant Boot Camp est accessible.
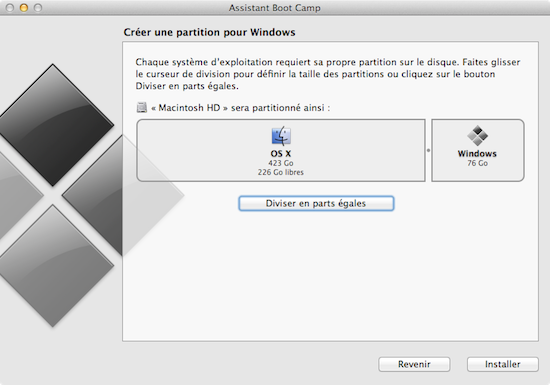
Installation de Windows 8 proprement dite:
1. Assurez-vous que votre machine réponde aux exigences du système Windows 8: l’espace disque nécessaire est au minimum de 16 Go (32 bits) ou 20 Go (64 bits). Gardez à l’esprit que, puisque vous serez en dual-boot (grâce à Boot Camp), et que vous aurez probablement besoin d’un peu de place sur votre disque dur.
2. Achetez une copie de Windows 8: les versions commerciales les moins onéreuses commencent à 99,99€. Soyez vigilants cependant: les versions commerciales de Windows 8 ne sont pas encore disponibles sous forme de téléchargements numériques, donc si vous avez un ordinateur sans lecteur DVD, vous aurez besoin de connecter un lecteur externe pour effectuer l’installation.
3. Utiliser Boot Camp pour créer une nouvelle partition disque: il suffit de sélectionner la taille de la partition que vous souhaitez faire via Boot Camp. Il est recommandé environ 30Go pour Windows 8. Boot Camp créé automatiquement la partition sans effacer toutes vos données existantes.
4. Installer Windows 8 à l’aide de Boot Camp: toujours dans Boot Camp, sélectionnez l’option Installer Windows 7, puis insérez votre disque Windows 8. La suite de l’installation se fait automatiquement. Il y a seulement une chose à surveiller: lorsqu’on demande où installer Windows 8, assurez-vous que vous ne choisissiez pas la partition sur laquelle vous avez actuellement votre Mac OS X est installé; cela effacerait hélas toutes vos données existantes. La bonne partition pour l’installation sera étiquetée BOOTCAMP en majuscules.
5. Basculez maintenant entre Mac OS X et Windows 8: après l’installation, votre ordinateur redémarrera automatiquement sous Windows 8, où vous pouvez personnaliser votre système d’exploitation à votre guise. A partir de maintenant, chaque fois que vous voudrez changer de système d’exploitation, il suffira de redémarrer votre ordinateur et de maintenir enfoncé la touche Option au démarrage. Expérimentez maintenant Windows 8…



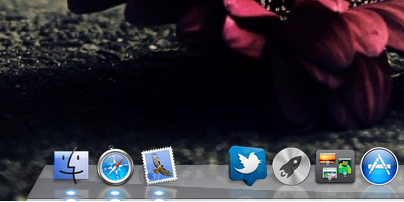
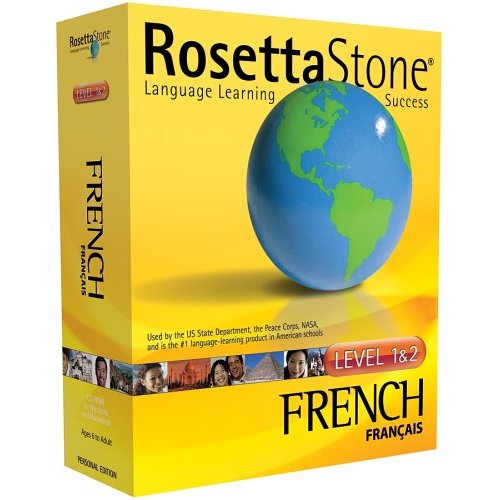
Salut, est il possible de faire le tuto avec une simple mise a jour de windows 8 pro acheté 29,90€ qui
s’installe sur un ancien windows ? Merci d’avance
salut, j’aurai aimé savoir ou trouver windows 8(pas la mise à jour) n version cd/DVD pour faire un dual boot sur mon iMac mi2011 (avec mountain
Bonjour,
En version « crackée » tu veux dire ?
Parce que si oui, on ne pourra te conseiller sur ce blog 😉