Comment afficher et gérer l’historique du presse-papiers sur Mac ?
Avez-vous déjà copié quelque chose d’essentiel pour le sauvegarder plus tard, mais copié autre chose et l’avez perdu pour toujours ? Honnêtement, c’est littéralement comme ça que nous avons tous grandi.
Cependant, grâce aux technologies avancées, ce n’est plus un problème aujourd’hui.
Si vous êtes un utilisateur de Mac, vous connaissez peut-être déjà la fonction intégrée du presse-papiers du système, qui enregistre les éléments copiés les plus récents.
Mais c’est là que se situe sa limite : dès que vous copiez quelque chose d’autre, l’élément original est perdu.
Pour surmonter cet obstacle, les développeurs ont commencé à travailler sur la conception de gestionnaires de presse-papiers. Désormais, vous pouvez facilement garder la trace de tous les éléments copiés en les utilisant. De plus, vous pouvez même afficher l’historique de votre presse-papiers.
Apprenez-en davantage sur ces mises à jour qui changent la vie et utilisez-les pour sauvegarder chaque élément d’information pendant une longue période.
Que signifie le presse-papiers sur Mac ?
Lorsque vous copiez un élément – lien, texte ou même image – macOS l’envoie dans un endroit spécial appelé le presse-papiers et le rend prêt à être déployé. Le presse-papiers ne peut stocker qu’un seul élément à la fois, ce qui signifie que le presse-papiers est écrasé chaque fois que vous copiez un nouvel élément. Le presse-papiers de macOS n’est pas le plus robuste du marché, mais il permet de réaliser les opérations de base de copier et coller sans problème.
Où pouvez-vous trouver le presse-papiers Mac ?
Le presse-papiers est un programme de base qui s’exécute automatiquement en arrière-plan de votre Mac.
Cependant, ce n’est pas quelque chose qui requiert votre attention; le programme prend très peu d’espace de traitement.
Vous pouvez trouver et voir votre dernier élément copié grâce au presse papier mac. Tout ce que vous avez à faire est :
- Activer le ‘Finder’.
- Sélectionnez Édition
- Dans le menu déroulant, sélectionnez Afficher le presse-papiers.
Vous pouvez maintenant voir le dernier élément que vous avez copié, que vous pouvez à nouveau copier et coller où vous voulez.
Qu’est-ce que le presse-papiers universel sur Mac ?
Le presse-papiers universel est une autre fonctionnalité sur Mac qui vous permet de copier et de coller des informations entre différents appareils Apple. Elle a été lancée pour la première fois dans macOS Sierra et iOS 10.
Pour utiliser cette fonctionnalité, vous devez vérifier trois choses sur vos deux appareils. Premièrement, ils doivent être connectés au même réseau Wi-Fi. Deuxièmement, ils doivent être signés sur le même compte iCloud. Enfin, le troisième et dernier point est que le Bluetooth doit être activé sur les deux appareils.
En outre, gardez vos appareils à proximité l’un de l’autre pour que le processus de copier-coller soit fluide et non perturbé.
Ensuite, commencez à copier les informations souhaitées sur un appareil et collez-les sur l’autre. La méthode est la même que celle que vous suivez avec un seul appareil.
Comment afficher l’historique du presse-papiers sur Mac ?
Vous pouvez facilement afficher l’historique du presse-papiers sur votre Mac. Vous devez coller l’élément copié en appuyant simultanément sur les boutons ‘Command/⌘’ et ‘V’. Un écran apparaîtra bientôt devant vous, affichant le dernier élément que vous avez copié.
Si vous voulez copier et coller quelque chose d’un dossier à un autre, vous avez également accès à cette fonction.
Pour cela, vous devez sélectionner le fichier, le copier par Command/⌘+C, puis ouvrir le dossier dans lequel vous voulez le coller, et appuyer sur Command/⌘+V pour que cela soit fait.
Le plus intéressant est que vous pouvez même consulter l’historique du presse-papiers de votre Mac sur un autre appareil Apple. Oui, vous l’avez deviné, grâce au presse-papiers universel. Le principe est le même : copiez l’élément sur un appareil et collez-le sur l’autre.
Comment récupérer l’historique du presse-papiers même si vous copiez autre chose ?
Le fait que vous ne puissiez afficher que le dernier élément copié sur Mac indique qu’il n’existe aucun moyen simple d’afficher ou de récupérer l’intégralité de l’historique de votre presse-papiers.
Cependant, vous pouvez utiliser Commande/⌘+Z pour annuler vos dernières actions, puis continuer à appuyer dessus jusqu’à ce que vous trouviez l’élément que vous recherchiez.
En revanche, vous pouvez opter pour un moyen plus facile de récupérer l’historique de votre presse-papiers en utilisant des gestionnaires de presse-papiers ou des applications comme Paste et Unclutter. Ces applications permettent aux utilisateurs de conserver plusieurs éléments copiés lorsqu’ils peuvent les visualiser à tout moment dans l’application.
Comment éviter certaines limitations grâce au gestionnaire de presse-papiers ?
La limitation du presse-papiers à la copie d’un seul élément à la fois a ouvert la voie à d’autres outils et applications.
Heureusement, si vous voulez des alternatives pratiques au presse-papiers autres que le presse-papiers universel, il en existe quelques-unes à votre disposition.
De plus, vous pouvez également trouver plusieurs gestionnaires de presse-papiers qui traitent le même problème de différentes manières.
En voici quelques-uns :
Paste
Il s’agit d’une application très facile à utiliser, similaire au gestionnaire de presse-papiers de votre Mac. Peu importe ce que vous copiez, Paste l’enregistre automatiquement.
Ce gestionnaire de presse-papiers vous permet d’enregistrer tous les formats et types d’éléments, des textes courants aux photos, en passant par les liens de sites Web, les captures d’écran et bien d’autres choses encore. Chaque fois que vous avez besoin de retrouver quelque chose, vous pouvez facilement le trouver grâce à l’option de recherche intelligente du gestionnaire d’historique du presse-papiers.
De plus, vous pouvez le partager ou le synchroniser avec iCloud et même afficher l’historique du presse-papiers sur d’autres appareils Apple avec le presse-papiers universel.
Rocket Typist
Une autre option intéressante est Rocket Typist qui dirige différemment les limitations du presse-papiers.
L’application vous permet de créer différents extraits de texte pour chaque passage fréquemment utilisé (y compris les e-mails, les scripts PHP, etc.).
En revanche, vous pouvez également coller l’extrait de texte directement dans le document de votre choix en le sélectionnant dans l’application Rocket Typist. L’extrait sera déplacé dans le presse-papiers, où vous pourrez le coller comme vous le faites habituellement.
Unclutter
Vous pouvez également choisir Unclutter comme solution à votre problème de limitation du presse-papiers.
Cette application a été principalement développée pour résoudre le problème du presse-papiers. C’est pourquoi elle stocke chaque texte, note et fichier de votre ordinateur Mac.
Même si vous copiez quelque chose d’autre sur n’importe quoi, vous pouvez rapidement obtenir l’historique de votre presse-papiers grâce à l’application Unclutter. Elle dispose d’un système d’exploitation bien développé et organisé qui vous permet d’accéder facilement à l’historique de votre presse-papiers.
Bien entendu, vous pouvez ensuite copier et coller tout ce qui se trouve dans l’historique dans votre nouveau document.


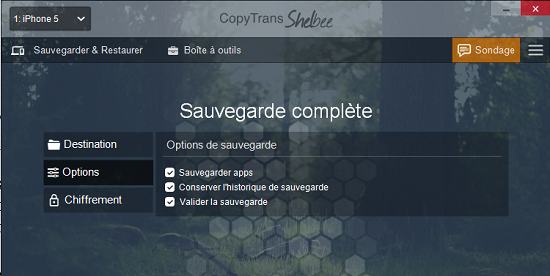
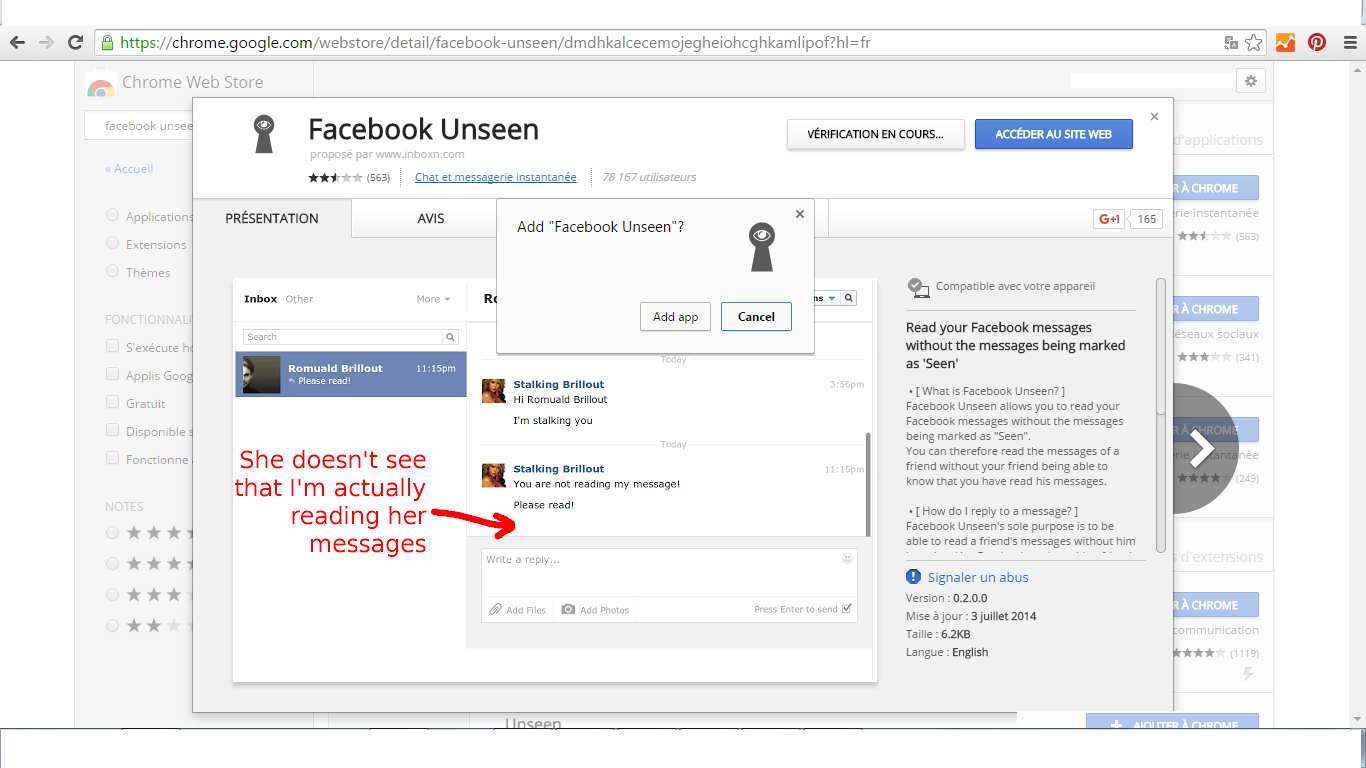

Il s’agit d’une application très facile à utiliser, similaire au gestionnaire de presse-papiers de votre Mac. Peu importe ce que vous copiez, Paste l’enregistre automatiquement.
Le plus intéressant est que vous pouvez même consulter l’historique du presse-papiers de votre Mac sur un autre appareil Apple. Oui, vous l’avez deviné, grâce au presse-papiers universel. Le principe est le même : copiez l’élément sur un appareil et collez-le sur l’autre.