Comment transférer les contacts iPhone à un Samsung Galaxy ?
Il est vraiment super de pouvoir transférer facilement ses contacts iPhone à un autre Smartphone sous Android sans devoir les copier à la main. Dans cet article nous allons vous présenter une solution simple, rapide qui permet de copier vos contacts iPhone à un Samsung Galaxy.
Commençons par sauvegarder les contacts de l’iPhone dans un dossier du PC:
-
Téléchargez en tout sécurité CopyTrans Contacts: (Il est nécessaire pour l’exportation des contacts)
-
Ouvrez le programme et connectez votre iPhone au PC
-
Attendez le chargement complet de vos contacts iPhone, si tous vos contacts iPhone sont apparents dans la fenêtre principale du programme à gauche, vous pouvez cocher la case « Contacts » en haut de la liste de contacts.
-
Tous vos contacts sont sélectionnés. Pour les transférer vers le PC, il faut cliquez sur « Exporter sélection ». Une nouvelle fenêtre apparait, celle-ci vous permet de choisir le format de sauvegarde. Pour sauvegarder vos contacts iPhone à un Samsung, sélectionnez le format « Android »
-
Ensuite, sélectionnez le lieu de destination de vos contacts sur le PC et cliquez sur « OK »
-
Vos contacts sont maintenant sauvegardés dans le dossier choisi sur votre PC
-
Déconnectez votre iPhone du PC, fermez CopyTrans Contacts et connectez votre Samsung Galaxy au PC
-
Ouvrez votre dossier Windows, allez sous « Ordinateur », vous voyez que votre Samsung apparait sous le nom de « Galaxy S4 par exemple ». Double cliquez dessus pour accéder à la mémoire du téléphone
-
Recherchez le dossier contenant vos contacts transférés précédemment, puis glisser-déposer le dans la mémoire du Samsung
-
Allez dans votre Samsung > sélectionnez « Contacts » puis encore une fois sous « Contacts » > cliquez sur le bouton des « Menus » et sélectionnez « Importer/exporter ».
-
Cliquez ensuite sur « Importer depuis Stockage USB »
-
« Importer tous les fichiers de carte de visite »
-
Vous avez terminé, les contacts de l’iPhone ont tous été importés dans votre Samsung Galaxy
Nous allons maintenant importer les contacts du PC au Samsung Galaxy
Voilà rien de plus facile !

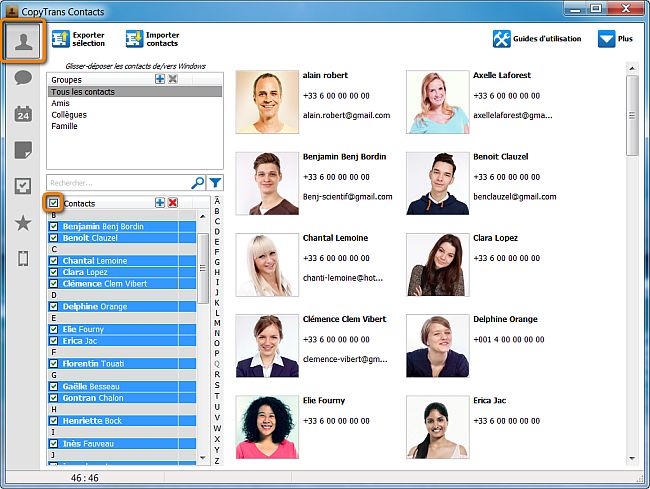
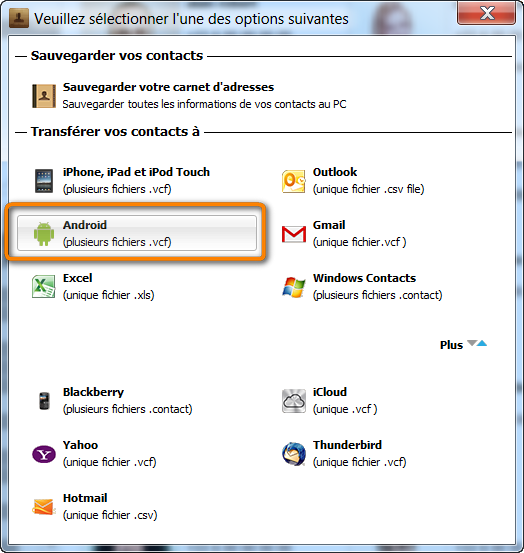

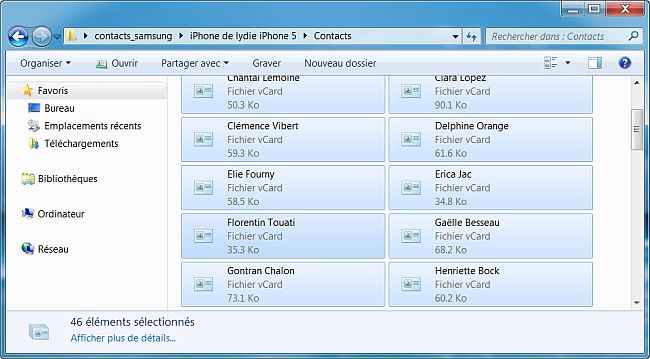
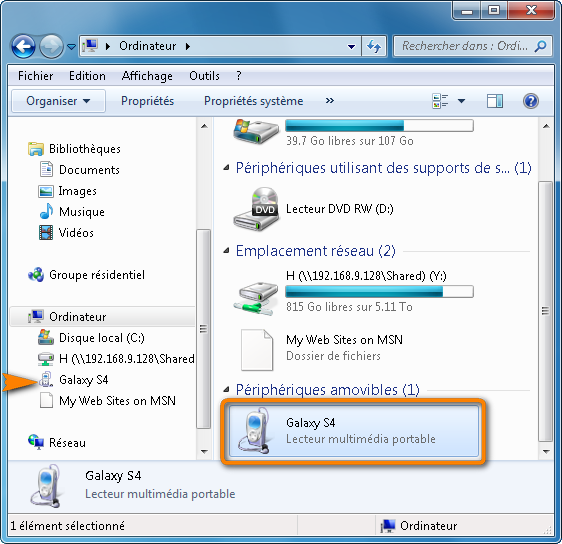
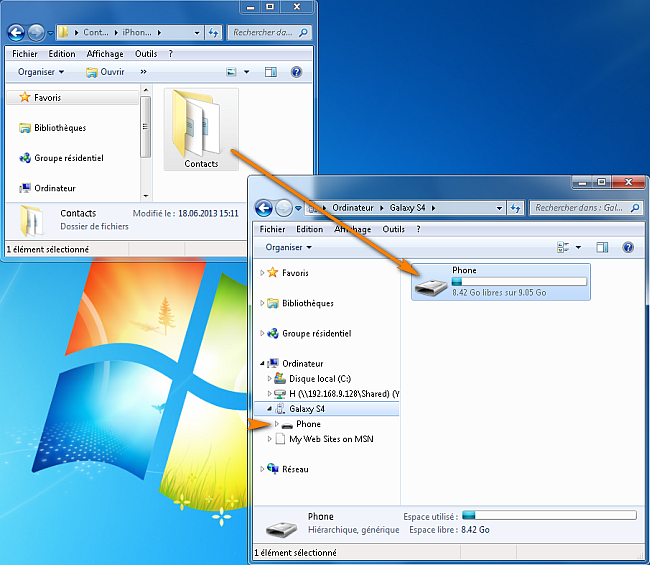
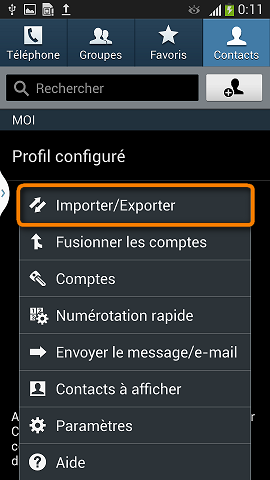
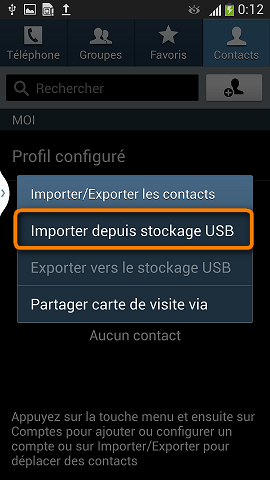

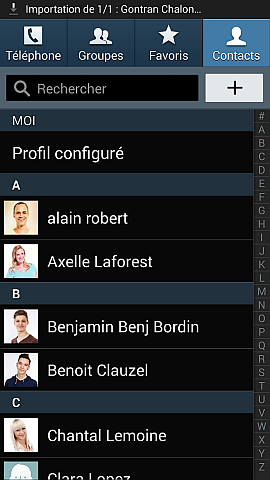


![[Tweak]Dashboard X : les widgets bientôt sur votre iPhone/iPad ! 2](https://blogosquare.com/wp-content/uploads/2012/05/cydia2011.png)