EasyBCD : gérez le démarrage de votre PC
Si vous avez déjà installé plusieurs systèmes d’exploitation sur un ordinateur, vous connaissez sûrement l’existence des boot menus, ces interfaces qui permettent de choisir que système exécuter au démarrage de l’ordinateur. Il y a beaucoup de boot menus connus, comme Grub ou Chameleon ; Windows possède son propre boot menu. Vous ne voyez pas à quoi il ressemble ? C’est normal, il n’apparaît que si plusieurs entrées sont installées dans le menu, ou si on lui dit de l’afficher avec des logiciels tels qu’EasyBCD.
EasyBCD est un logiciel qui, comme son nom l’indique, permet de gérer le Boot Configuration Databse (BCD) de Windows Vista et 7 (pour XP il faut passer par un invite de commandes). A partir d’EasyBCD, vous serez en mesure de modifier en profondeur le système de boot de Windows.
Voici les fonctionnalités de la version actuelle d’EasyBCD (2.2) :
- Visualiser et modifier les entrées du menu de démarrage ainsi que les options de bases
- Ajouter de nouvelles entrées parmi des options pré-enregistrées (Linux, Windows, Mac OS…)
- Modifier les paramètres des entrées, comme la langue, le disque d’amorçage mais aussi le mode sans échec par défaut, mode débogage, nombre de coeurs à utiliser…
- Utilisateurs avancés : Réinitialiser et/ou réparer la BCD si elle est endommagée (attention, cette action efface toutes les entrées !)
- Exporter et importer les paramètres du menu
- Créer un média externe bootable
- Utilisateurs avancés : Installer la MBR de la version de Windows de votre choix
- Plusieurs utilitaires système comme iReboot ou le téléchargement du CD de récupération de Windows
Commençons à voir comment utiliser EasyBCD ! Tout d’abord, téléchargez-le et installez-le. Vérifiez que vous disposez bien des droits administrateur puis exécutez le logiciel !
Visualiser, modifier et supprimer des entrées
Bienvenue dans l’interface d’EasyBCD ! Pour visualiser la liste des entrées contenues dans la BCD, c’est très simple : cliquez sur l’onglet « Visualiser », situé à gauche du logiciel. A partir de ce menu, vous pouvez voir le nombre d’entrées ainsi que les détails pour chacune : entrée par défaut, disque d’amorçage, identifiant BCD, chemin du secteur… Le mode détaillé quand à lui est réservé aux utilisateurs confirmés, car il contient des informations pas forcément nécessaires au grand public.
Pour modifier ou supprimer une entrée déjà existante, allez dans l’onglet Editer le menu de démarrage d’EasyBCD. Vous y retrouvez la liste des entrées, sauf que vous pouvez cette-fois ci les renommer, changer leur ordre ou les supprimer.
Attention : si vous vous retrouvez sans aucune entrée, il se peut que votre ordinateur ne démarre plus !
Vous pouvez également, à partir de ce même onglet, modifier les paramètres du compte à rebours du menu.
Si vous souhaitez modifier plus en profondeur les entrées du menu, rendez-vous dans l’onglet « Paramètres avancés » ; choisissez une entrée, une catégorie et modifiez ce que vous avez à modifier.
Pensez-bien à Enregistrer chaque action que vous faites, sans quoi elles ne seront pas prises en compte et seront annulées par la suite !
Ajouter une entrée ou une fonctionnalité
Pour ajouter une entrée au menu ou une fonctionnalité au BCD, rendez-vous dans l’onglet Ajouter une nouvelle entrée. Il ne vous reste plus qu’à choisir un type parmi les neuf déjà proposés, à renseigner des options spécifiques et à valider ! Si votre ordinateur ne gère pas le Legacy Boot (reconnaissance native des lecteurs USB pour booter dessus depuis le BIOS), vous pouvez installer l’extension BIOS d’EasyBCD (manipulation très risquée !).
Réparer, importer et exporter la BCD
Si vous rencontrez des problèmes avec le menu de boot de Windows ou que vous souhaitez le sauvegarder avant toute manipulation risquée depuis EasyBCD, ouvrez l’onglet « Sauver/Réparer la BCD ».
Pour réparer ou réinitialiser la BCD, vous devez sélectionner l’option désirée dans le cadre du haut et cliquer sur Exécuter. Attention, la réparation ou la réinitialisation de la BCD est une tâche qui peut être risquée et qui peut parfois empêcher votre ordinateur de s’allumer.
Pour sauvegarder ou restaurer la BCD, vous devez utiliser les contrôles du cadre du bas ; à partir de ce dernier, vous pouvez sélectionner un fichier et l’exporter ou l’importer dans la BCD de votre ordinateur.
Déployer la BCD
Si vous souhaitez créer un média bootable (comme une clé USB) depuis EasyBCD, vous pouvez le faire en utilisant le cadre du haut de l’onglet Déployer la BCD. Il vous suffit de sélectionner le disque et la partition sur laquelle déployer la BCD.
Si vous souhaitez effacer la MBR de votre ordinateur, vous pouvez le faire via le cadre du bas. Attention ! Ceci ne doit être fait qu’en cas de problème (sur l’avis d’un expert) ou si vous possédez une infection MBR (des virus qui se logent dans le secteur de démarrage de votre ordinateur pour passer inaperçu). Si vous êtes dans le dernier cas, le fait d’écraser la MBR peut endommager votre secteur de démarrage et empêcher votre ordinateur de démarrer !
Les utilitaires
EasyBCD possède également quelques utilitaires utiles pour ceux qui manipulent souvent le menu de démarrage de Windows. Vous pouvez y accéder depuis l’onglet Utilitaires du logiciel.
- iReboot : il s’agit d’un petit logiciel qui se loge dans la barre des tâches de votre ordinateur. Via celui-ci, vous pouvez redémarrer rapidement votre ordinateur, et ce directement sur le système désiré.
- Console avancée EasyBCD : ouvre une console de ligne de commande ayant les privilèges administrateurs, directement pointée sur le dossier contenant le coeur d’EasyBCD.
- CD de restauration système : vous pouvez télécharger à partir d’ici une copie du CD de restauration système de Windows, à utiliser en cas de pépin avec votre ordinateur. Si vous n’avez pas de disque pour graver l’image dessus, vous pouvez utiliser l’onglet Déployer la BCD pour créer une clé USB bootable.
- Restauration du système : ouvre la fenêtre Restauration du système, qui permet d’annuler rapidement tout changement effectué sur le coeur de Windows. A ne pas utiliser en cas d’infection MBR !
- Informations système : affiche la fenêtre d’informations systèmes, où vous pouvez voir toutes les caractéristiques de votre ordinateur.
- Panneau de configuration : ouvre simplement le panneau de configuration.


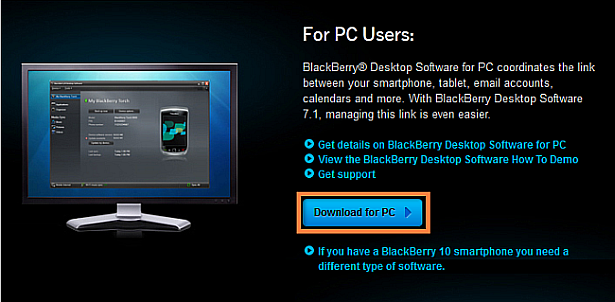

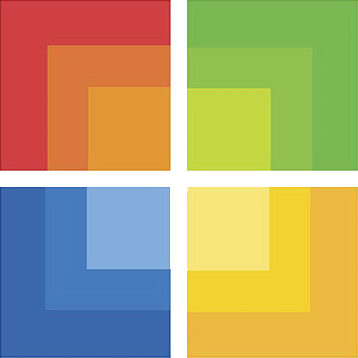
Visual BCD Editor – http://www.boyans.net