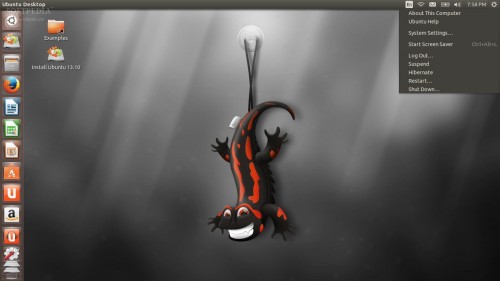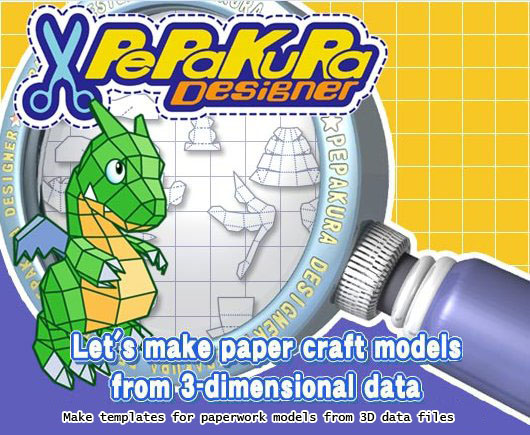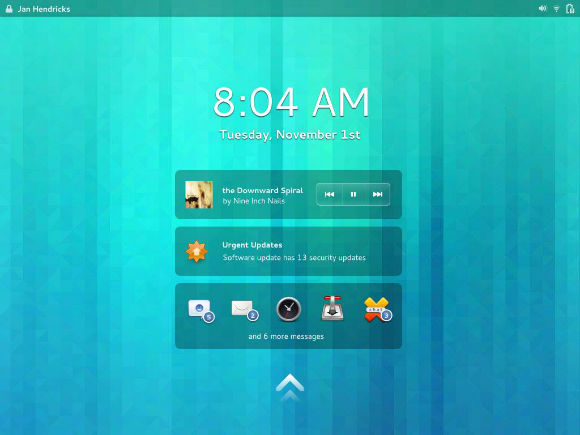Comment exécuter des programmes Windows à partir du système d’exploitation Ubuntu 12.10 grâce à Wine
Voilà une astuce bien pratique pour exécuter des logiciels Windows sous Ubuntu 12.10 nativement en utilisant Wine. Wine « Wine Is Not an Emulator », signifie littéralement Wine n’est pas un émulateur. Ce logiciel est en fait une implémentation libre de l’interface de programmation Windows bâtie sur UNIX (BSD, Linux), c’est-à-dire qu’il permet d’utiliser sous Linux des programmes conçus pour fonctionner sous Windows.
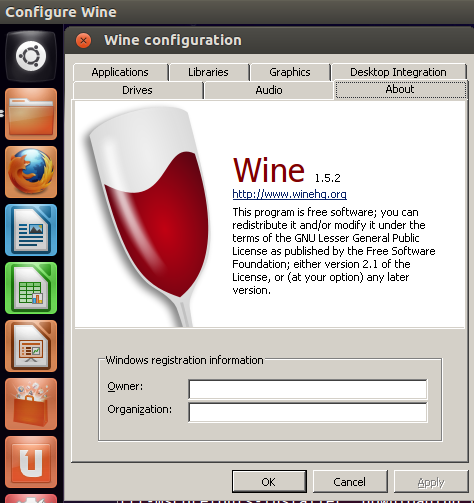
Vous êtes passé sous Ubuntu 12.10 et certains logiciels ou applications vous manquent cruellement. Une fois Wine installé, vous aurez la possibilité d’utiliser vos applications Windows, sans avoir à les réinstaller sur une autre partition, et de redémarrer votre machine pour changer de système d’exploitation. Tout se passera à partir d’Ubuntu.
Avec Wine, vous pourrez utiliser des applications non compatibles Linux comme iTunes ou Photoshop par exemple. Pour installer Wine, il suffit d’ouvrir Terminal (raccourci en appuyant sur Ctrl + Alt + T sur un clavier PC) et d’excécuter la ligne de commande suivante pour ajouter le paquet dédié:
sudo add-apt-repository ppa:ubuntu-wine/ppa
Une fois le paquet référencé, il suffit de lancer la commande suivante pour mettre à jour votre liste des logiciels disponibles. Cela ne devrait prendre que quelques minutes, et cela permettra également de mettre à jour votre système d’exploitation:
sudo apt-get update
Une fois la liste des logiciels disponibles à jour, la dernière étape consiste à installer le paquet Wine et ses dépendances, en exécutant les commandes suivantes dans Terminal.
sudo apt-get install wine1.5 sudo apt-get install winetricks
Wine est maintenant installé sur votre ordinateur. Vous serez ainsi en mesure d’exécuter la plupart des logiciels Windows, comme vous aviez l’habitude. A noter toutefois que certaines applications un peu trop gourmandes en ressources comme les jeux récents, ne fonctionneront malheureusement pas avec Wine.