Utiliser Aperçu pour créer une image Noir et Blanc sur Mac
Le système d’exploitation Apple a le mérite d’être plutôt intuitif pour beaucoup de choses. Certaines sont d’une simplicité enfantine, mais encore faut-il le savoir. Nous allons voir ici comment convertir une image couleur en Noir et Blanc très facilement, non pas grâce à des applications lourdes telles que Photoshop, Pixelmator, ou même iPhoto, mais simplement en utilisant Aperçu, application par défaut sur OS X.
Aperçu comporte des fonctions très intéressantes pour transformer vos photos; voilà les démarches à effectuer pour convertir une image en Noir et Blanc:
– D’abord faire une copie de la photo couleur que vous souhaitez modifier, en raison notamment de la fonction de sauvegarde automatique sous OS X qui écrasera votre image couleur une fois transformée.
– Ouvrez la copie de l’image couleur que vous souhaitez mettre en Noir et Blanc avec Aperçu (visionneuse par défaut d’image sous OS X).
– Dans la Barre de Menu, rendez vous dans Outils puis Réglage de la couleur (ou via le raccourci clavier cmd + Alt + C) pour faire apparaître le panneau d’outil Réglage de la couleur.
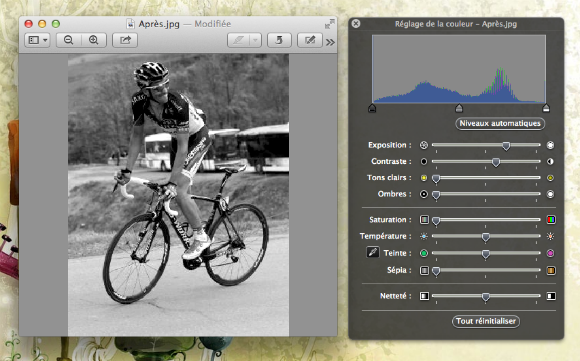
– Glisser l’onglet Saturation vers l’extrême gauche (comme sur l’illustration ci-dessus) pour supprimer toutes les couleurs de l’image, et la transformer ainsi en Noir et Blanc. Vous pouvez éventuellement, ajuster l’exposition, le contraste, ou encore les ombres, afin d’obtenir l’image et l’effet souhaité.
Voici par exemple l’image obtenue après modification d’une photo couleur, qui n’ a pris que quelques secondes:


Image Avant puis Après, avec quelques modifications, notamment de l’exposition
Vous pouvez maintenant vous adonner à des modifications de ce type, pour donner une autre perception à vos images. Pas besoin de logiciels complexes, Aperçu suffit à donner cet effet Noir et Blanc à vos images; en espérant que ce petit tutoriel sera utile à certains.


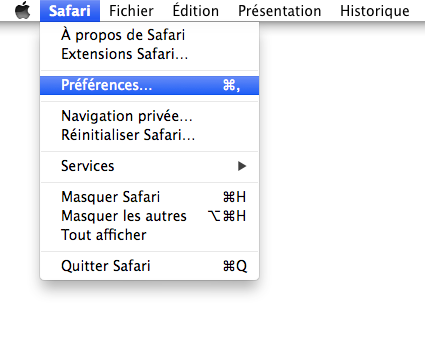

Oh que oui c’est très utile. Apple à son meilleur, comme de transformer des vidéos d’un format à un autre en passant par FINDER et non des applications lourdes.
Merci infiniment d’avoir pris du temps pour écrire ce tutoriel.