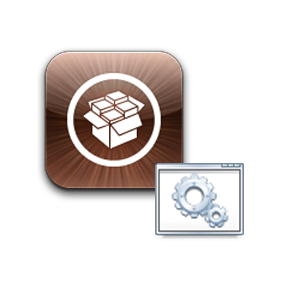[Tutoriel] Comment trouver le Bootrom/iBoot de vos iDevices (Windows et Mac)
Apple cherche sans arrêt à contrer les attaques des hackers sur leurs produits afin de bloquer les failles exploitées pour le jailbreak. Nous voyons ainsi la firme à la pomme proposer régulièrement des mises à jour qui ont pour but d’améliorer le système d’exploitation des produits mais également de bloquer les failles exploitées par les jailbreaks. Cela n’empêche pas les hackers de proposer des outils de libération et en général il ne leur faut que quelques semaines pour cela.
Mais Apple a plus d’un tour dans son sac et peut modifier le bootrom de leurs iDevices afin de bloquer toute attaque.
Mais cette méthode pose un problème de taille à Apple. Le bootrom ne peut pas être modifié par une simple mise à jour : il faut changer une pièce de la carte-mère qui est le « coeur » de l’iDevice comme nous pouvons le voir sur la photo.

C’est pour cela que le changement de Bootrom n’a lieu que lorsque qu’un nouveau produit est commercialisé, ou dans le cas exeptionnel de l’IPhone 3Gs qui a bénéficié d’un nouveau bootrom en cours de commercialisation.
Ainsi, afin de connaître la nature du jailbreak réalisable « tethered »(nécessite le branchement de l’iPhone à l’ordinateur pour le redémarrer) ou « untethered » sur les iPhones 3Gs, il faut savoir si ce dernier possède un « new »(nouveau) ou un « old »(ancien) Bootrom, aussi appelé iBoot.
Pour l’iPhone 3GS :
- Votre iBoot est la version iBoot-359.3 : vous avez l’ancien Bootrom/iBoot
- Votre iBoot est la version iBoot-359.3.2 : vous avez le nouveau Bootrom/iBoot
Si vous avez un nouveau Bootrom/iBoot, le jailbreak sera tethered, alors qu’avec un ancien Bootrom/iBoot, le jailbreak sera untethered.
Je vais maintenant vous présenter les techniques respectives pour trouver la version de votre Bootrom/iBoot sur Mac et Windows.
Procédure Mac :
1)Ouvrez la barre de menu, représenté par la .
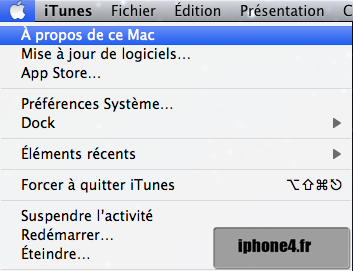
2)Puis dans l’onglet « Plus d’infos… »

3)Vous devriez voir une fenêtre « A propos de ce Mac », si c’est le cas cliquez sur « Rapport système… »

4)Voici la fenêtre de rapport de système, je vous invite à cliquer sur « USB » :
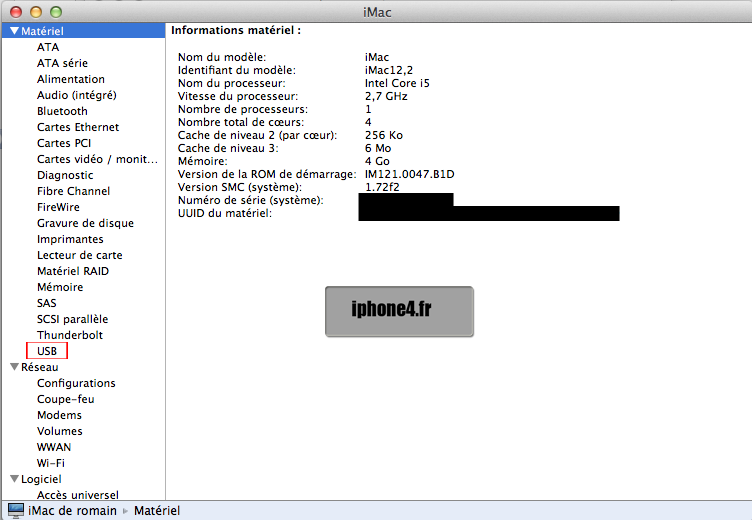
5)Maintenant il vous suffit de trouver l’onglet « Apple Mobile Device (DFU Mode) » :
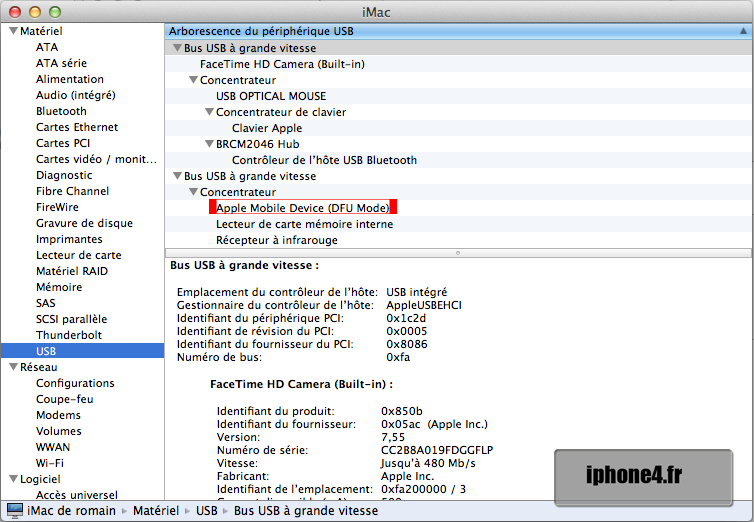
6)La dernière étape consiste à relever votre IBoot :
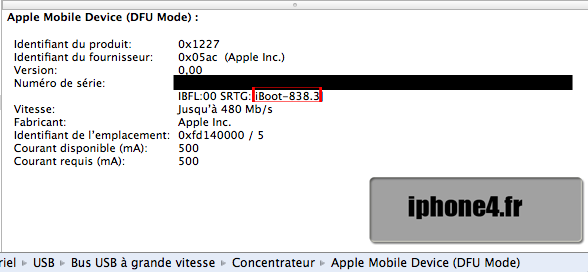
Je vous propose également de suivre la manipulation au travers cette vidéo :
Procédure Windows :
Voici maintenant la procédure à suivre si vous êtes sur Windows.
1)Ouvrez votre panneau de configuration, puis « Système et sécurité » :
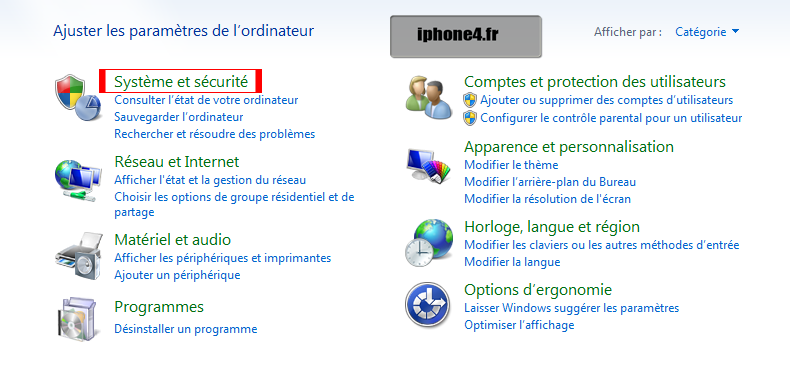
2)Cliquez sur « Gestionnaire des périphériques :
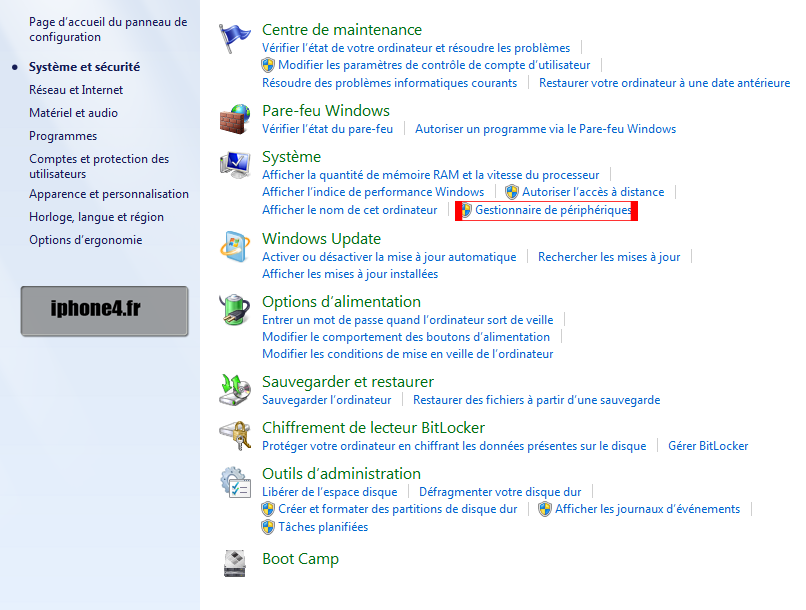
3)Puis sur « Contrôleurs de bus USB » :
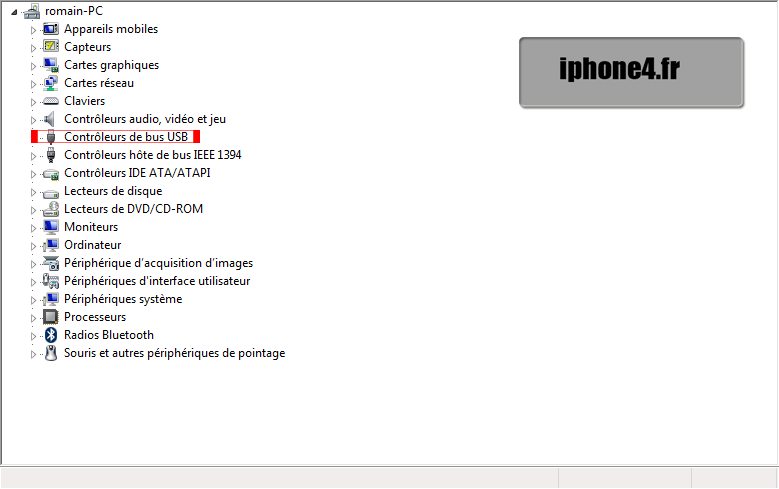
4)Puis faites un clic droit afin d’ouvrir les propriétés « Apple Mobile Device USB Driver » :
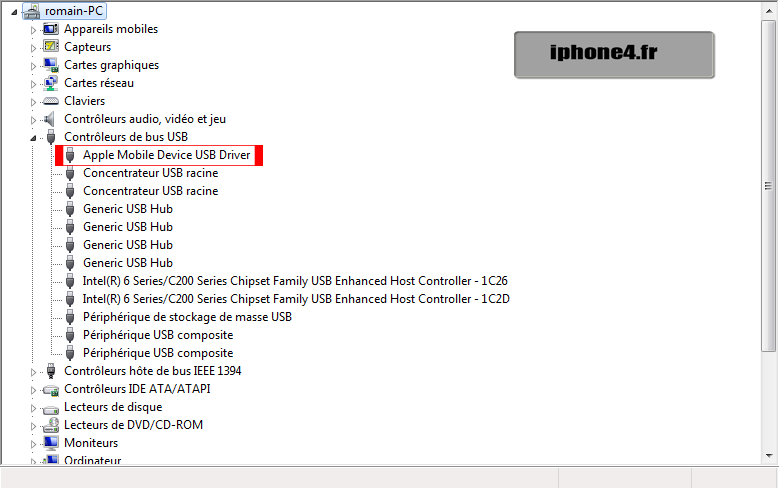
5)Ouvrez l’onglet « Détails » :
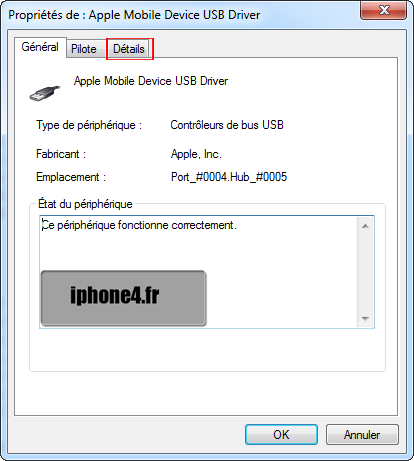
6)Enfin à l’aide de la flèche à droite de « Description du périphérique », et rendez-vous sur « Chemin d’accès à l’instance du périphérique »
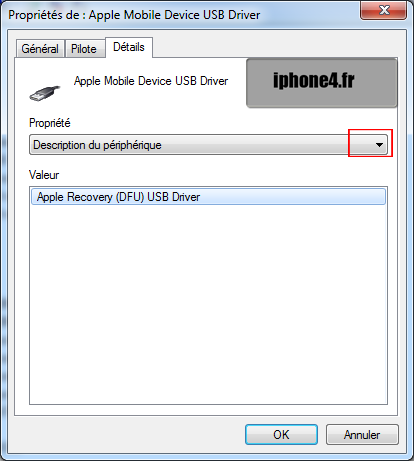
7)Il ne vous reste plus qu’à relever votre IBoot :

Je vous propose également la vidéo de la manipulation pour windows.