Jailbreak Untethered de l’iOS 5.1.1 sur iPhones 3GS, iPhones 4, iPods Touch 3G, iPods Touch 4G et iPads 1 avec PwnageTool 5.1.1 ( Mac )
En même temps que la mise à disposition de Redsn0w 0.9.12b1, la Dev-Team met également à jour PwnageTool, son célèbre outil de jailbreak qui c’était fait malheureusement très discret ces derniers temps. Comme d’habitude le numéro de version correspond à la version du firmware supporté, c’est donc évidement en version 5.1.1 qu’est mis à jour PwnageTool, qui permet maintenant de jailbreaker en Untethered l’iOS 5.1.1 sur tous les appareils disposant de la puce A4.
Pour rappel, PwnageTool permet de créer des firmware personnalisés qui pourront être installés avec iTunes. Ceux-ci contiendront le plus souvent le jailbreak, l’application Cydia et pourront inclurent également l’hacktivation (activation sans carte SIM) pour l’iPhone 3GS et l’iPhone 4, une modification de la taille de la partition Root, etc…

Le jailbreak sera alors présent directement après la restauration, vous n’aurez besoin d’aucun autre outil pour jailbreaker votre appareil. Mais l’intérêt principal de PwnageTool est que les utilisateurs d’iPhones qui voudraient mettre à jour le firmware de leur iDevice sans pour autant mettre à jour le baseband peuvent le faire via un firmware personnalisé et ainsi continuer à profiter de leur desimlock officieux sous l’iOS 5.1.1.
Rappels
Fichiers à télécharger
Astuce : Téléchargez toujours vos fichiers avec Firefox ou Google Chrome pour éviter les problèmes.
PwnageTool
Firmware officiel (iOS) 5.1.1
iOS 5.1.1 (9B206) pour iPhone 4
iOS 5.1.1b (9B208) pour iPhone 4
Info : Il ne faudra surtout pas restaurer sur iTunes avec ces firmwares, ils sont uniquement utilisés sur PwnageTool pour la création des firmwares personnalisé.
Avant de jailbreaker
Sauvegarder le contenu de votre iDevice :
Pour éviter de perdre des données en cas de problème, je vous conseille de sauvegarder le contenu de votre iDevice et de transférer les applications.
Ouvrez iTunes et branchez votre iDevice (pensez à cocher la case « Sauvegarder sur cet ordinateur »).
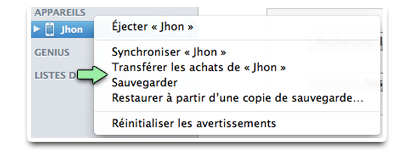
Faites un clic droit sur l’iDevice sur iTunes, choisissez “Transférer mes achats” et laissez iTunes transférer vos applications, musiques, vidéos, etc…
Faites un clic droit sur l’iDevice sur iTunes, choisissez “Sauvegarder” et laissez iTunes faire la sauvegarde du contenu de votre iDevice (mails, contacts, messages, notes, etc…)
Eviter des erreurs lors de la restauration sur iTunes :
Vérifiez tout d’abord que vous disposez de la toute dernière version d’iTunes.
Il faudra éditer (ou vérifier) votre fichier hosts. Il ne doit contenir aucune ligne avec « gs.apple ». Si vous en avez, supprimez les et enregistrez le fichier (ouvrez ce fichier avec un simple éditeur de texte comme TextEdit).
Chemin hosts Mac : etc/hosts
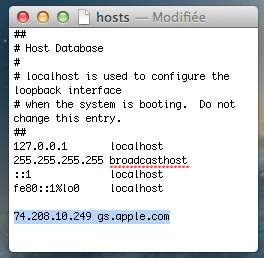
Astuces :
Création du firmware personnalisé avec PwnageTool
Vérifiez tout d’abord que vous disposez bien de « PwnageTool_5.1.1.dmg » et de l’iOS 5.1.1 officiel correspondant à votre iDevice (placez ces deux fichiers sur votre bureau ou quelque part où vous pourrez les retrouver facilement).
Branchez votre iDevice allumé sur votre ordinateur.
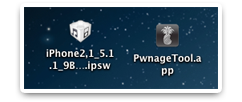
Double-cliquez sur l’image de disque « PwnageTool_5.1.1.dmg » et placez PwnageTool contenu dans celle-ci sur votre bureau.
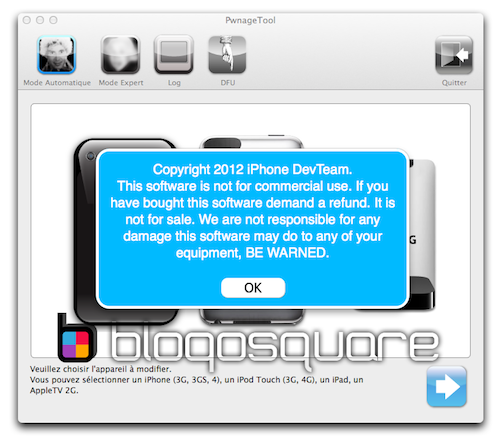
Lancez PwnageTool et cliquez sur « Ok » quand il vous indique que cet outil est gratuit et qu’il n’est pas autorisé d’en faire un usage commercial.
Il y a trois options utiles sur la fenêtre principale. Vous aurez le choix entre deux modes de création de firmwares personnalisés et une fonction qui permet de passer votre iDevice facilement en Pwned DFU.
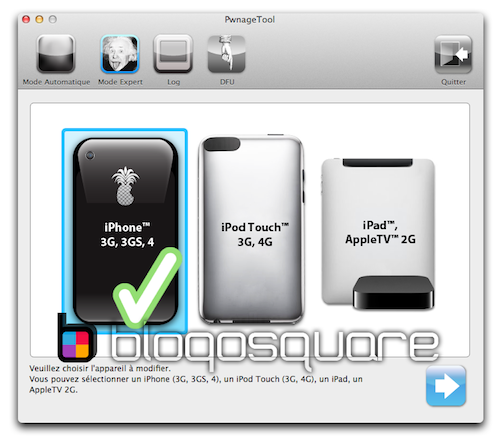
Parmi les trois choix d’iDevice, cliquez sur celui qui correspond au votre, choisissez un mode de création et validez en cliquant sur la « flèche bleue ».

Double-cliquez sur « Recherchez firmware … ».

Dans la fenêtre qui s’est ouverte, sélectionnez l’iOS 5.1.1 officiel que vous avez téléchargé au début du tutoriel (qui est normalement sur votre bureau) et validez.
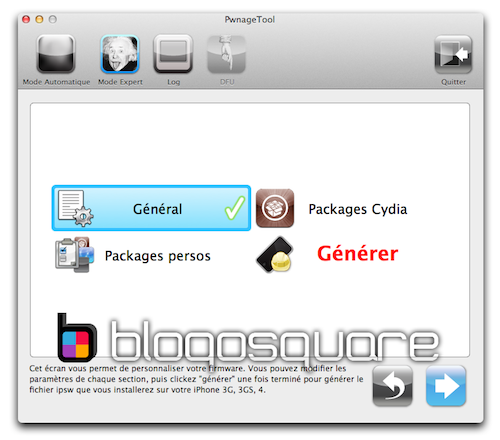
Patientez pendant que PwnageTool identifie le firmware 5.1.1 officiel que vous avez sélectionné ci-dessus. Une fenêtre apparaitra ensuite, vous présentant les options et réglages du firmware personnalisé que vous pourrez modifier. Cliquez sur « Général » et validez avec la « flèche bleue » pour commencer.

Dans général vous pourrez simplement :
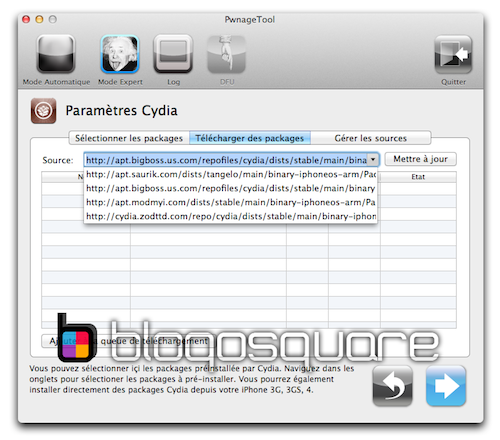
Ensuite dans les prochaines options, vous pourrez choisir des paquets à installer depuis des sources Cydia et valider les paquets à inclure dans le firmware personnalisé.
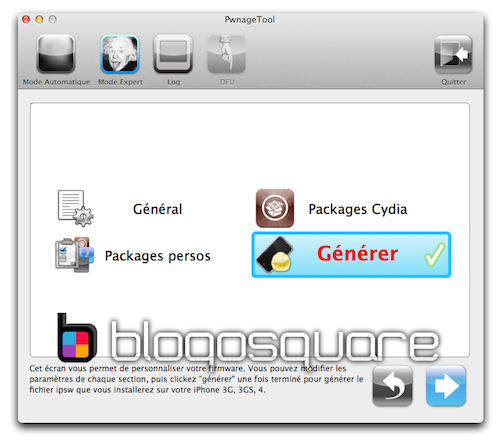
Après avoir régler les options comme vous le vouliez et avoir valider à chaque fois en cliquant sur la « flèche bleue », vous vous retrouverez de nouveau sur la fenêtre des options, mais cet fois-ci c’est « Générer » qui est coché.

Entrez ensuite le nom du firmware personnalisé et l’emplacement où celui-ci sera enregistré. Vous pouvez choisir le nom que vous souhaitez, cela n’a aucune incidence sur l’installation du firmware sur iTunes.
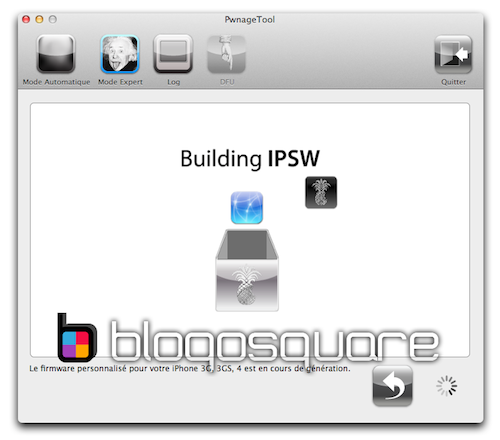
Patientez pendant que PwnageTool crée un firmware 5.1.1 personnalisé avec les réglages que vous avez effectués. Cela peut prendre plus ou moins de temps suivant votre Mac. PwnageTool vous demandera également votre mot de passe administrateur pour qu’il puisse finaliser la création du firmware.
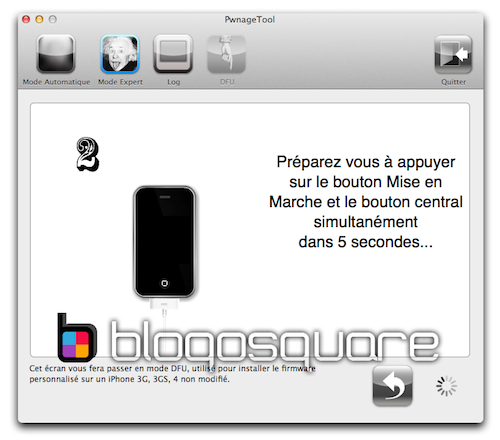
Une fois que PwnageTool aura fini de créer le firmware personnalisé, un son et une fenêtre vous préviendront qu’il faut passer votre iDevice en DFU et vous explique la marche à suivre. Il vous suffit de suivre les indications :
Info : Ne vous affolez pas, le firmware personnalisé sera toujours disponible sur votre bureau et vous pourrez passer plus tard en Pwned DFU avec l’option « DFU » de PwnageTool.
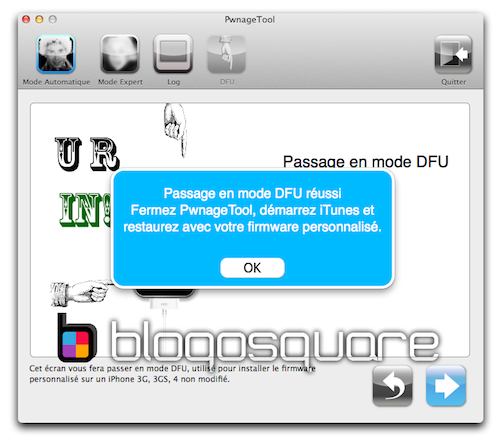
Quand votre iDevice sera correctement passé en Pwned DFU, PwnageTool vous signalera que celui-ci est bien en Pwned DFU et qu’il suffit d’ouvrir iTunes et de restaurer avec le firmware 5.1.1 personnalisé. Cliquez sur « Ok » pour fermer la PopUp et fermez PwnageTool.
Restauration du firmware 5.1.1 personnalisé sur iTunes
Maintenant que vous avez créé votre firmware personnalisé il va falloir l’installer sur votre iDevice avec iTunes.
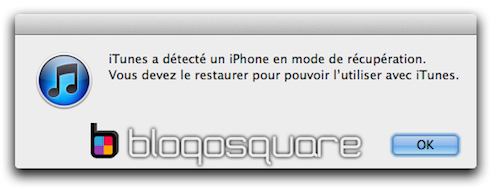
Ouvrez iTunes qui vous dira qu’il a détecté un iDevice en récupération et qu’il faut restaurer. et cliquez sur « Ok » pour fermer la PopUp.
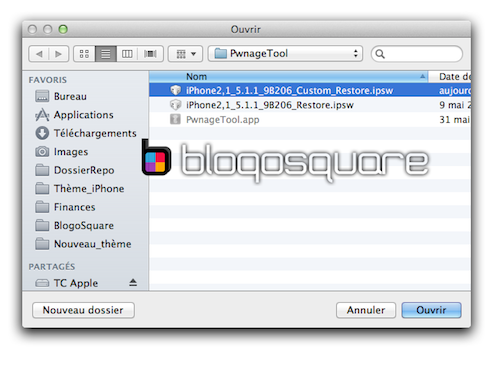
Maintenez la touche « alt », cliquez sur « Restaurer », choisissez l’iOS 5.1.1 personnalisé que vous avez créé avec PwnageTool et validez en cliquant sur « Ouvrir ».
Attention : Ne faites surtout pas la boulette de restaurer avec l’iOS 5.1.1 officiel qui a servi lors de la création du firmware personnalisé.
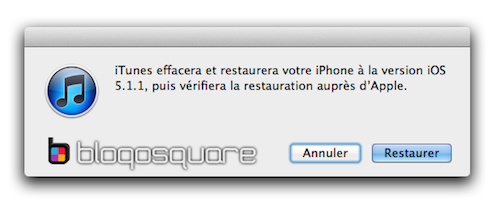
Enfin, cliquez sur « Restaurer » pour valider la restauration quand iTunes vous dira qu’il effacera et restaurera l’iDevice, puis vérifiera la restauration auprès d’Apple.
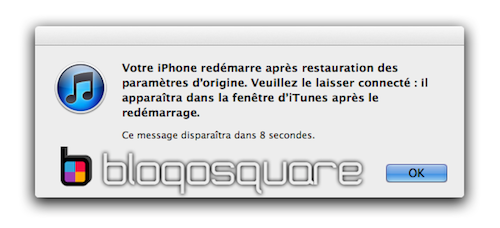
Patientez pendant qu’iTunes restaure votre iDevice avec le firmware personnalisé créé avec PwnageTool. Votre iDevice redémarrera une fois la restauration achevée.
iPhones uniquements (seulement lorsque la case « Activer l’iPhone » n’est pas cochée) :
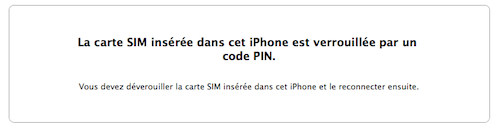
Activez votre iPhone avec la carte SIM de l’opérateur correspondant à celui du simlockage. Débranchez votre iDevice, déverrouillez la carte SIM et branchez de nouveau l’iPhone.
Voilà votre iDevice est maintenant jailbreaké en Untethered sous l’iOS 5.1.1, Cydia est déjà présente et fonctionnelle. Il ne reste qu’à réinstaller votre sauvegarde et vos applications (Cydia et AppStore).
Réinstallation des applications et données
Si c’est votre premier jailbreak, vous pouvez réinstaller directement votre sauvegarde quand iTunes le propose (bien qu’un petit test du fonctionnement de Cydia avant est toujours une bonne initiative).
Mais pour ceux qui étaient déjà jailbreakés sous un iOS précédent ou qui restaureraient simplement en 5.1.1, je vous conseille les manipulations suivantes pour que vous retrouviez un iDevice exactement comme avant la restauration :
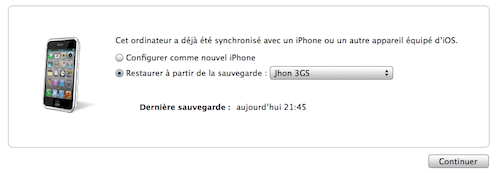
Enfin, après la création du firmware personnalisé, la restauration, la réinstallation des données, des applications et plusieurs redémarrages de votre iDevice, celui-ci est jailbreaké en untethered sous l’iOS 5.1.1 sans avoir perdu de donnée, en ayant préservé le baseband et/ou activer l’iPhone sans carte SIM.
Bon jailbreak à tous.
Rappel : Pensez à sauvegarder votre shsh en 5.1.1 pour pouvoir revenir quoiqu’il arrive sur ce firmware et bénéficier de ce jailbreak Untethered. Consultez cet article pour sauvegarder le shsh en 5.1.1 de votre iDevice.

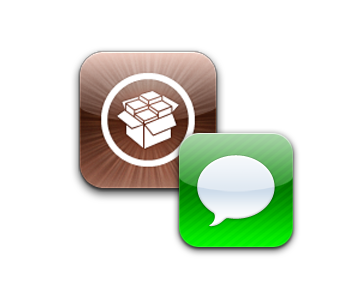
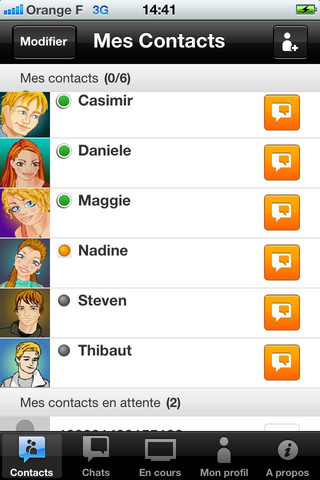
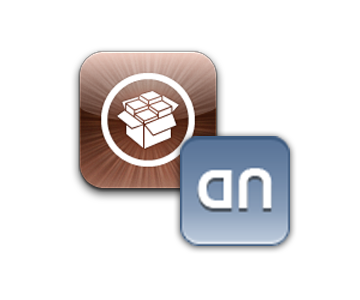
bien
joué
j
J’ai desimlocker grace à votre technique , mais le reseau est indisponible… Quelqu’un a t il une solution? 🙂
Bonjour,
Donc non ça desimlock pas du tout, c’est un jailbreak qui permet de mettre à jour l’iOS sans mettre à jour le baseband…
Comme indiqué dans Rappels en début de tuto 😉
Faut avoir un 3GS avec un vieux baseband ou celui de l’iPad pour pouvoir desimlocker ensuite via Ultrasn0w sur Cydia 🙁
Si on n’a pas la carte sim de l’opérateur d’origine ???
Je suis coincé. Puis-je utiliser n’importe quel sim de l’opérateur d’origine ?
Merci.
DL
Si tu n’as pas de carte d’origine, il suffit de cocher la case pour hacktiver l’iPhone sans carte SIM.
Mais ça désimlockera pas, pour ça. Tout dépend de l’iPhone que t’as 🙁
A quelle étape doit-on « cocher la case pour hacktiver l’iPhone sans carte SIM » ?
Est-ce pendant la phase de « customisation » de l’OS , ou dans Itune pour la restauration ?
J’ai un 3GS. Que dois-je faire pour dessimlocker ?
« via Ultrasn0w sur Cydia 🙁 » comme tu le proposais à Fabien ?
Merci de ton aide.
D.L.
Bonjour,
Pendant la création du firmware avec pwnageTool dans « général ».
Sur 3GS faudrait (suivant ton baseband), soit installer simplement Ultrasn0w sur Cydia (peu probable), soit installer le baseband de l’iPad (risqué et pas conseillé) et ensuite revenir avec redsn0w sur un ancien baseband (sous condition et c’est un baseband desimlockable avec Ultrasn0w)
Dans l’ordre :
1) je re-custom un os 5.1.1 sans oublier de « cocher la case pour hacktiver l’iPhone sans carte SIM » avec pwnageTool (dans « général »).
2) Je trouve quel est son « baseband » (pg. du modem, et c’est dans règlage ?).
3) Et après je cherche le pg. de Cydia qui va bien pour le « de-simlock » …. (red ou Ultra Snow ?)
Ai-je bien compris ?
Merci encore …
😉
D.L.
En mode expert je lis : « Donc une activation avec une carte SIM du bon opérateur même ancienne et sans forfait associé fonctionnera et est vraiment recommandée. »
Cela signifie que tu conseilles plutôt d’utiliser une carte sim de l’opérateur ad-hoc et d’activer l’Iphone avec ….. et ainsi ne pas se poser la question du base band ?
Merci encore et encore ( j’ai l’impression d’abuser …)
😉
D.L.
Tu peux rejoindre notre forum 😉
http://blogosquare.com/forum/
Ca sera plus simple 🙂
Bonjour, j’ai un soucis, j’ai bien suivit tout le tuto mais une fois sous iTunes avec ALT + clic restauration (imac) itune me dit que cette version n’est pas compatible avec mon idevice …. Iphone 4 avec SHSH sauvé (4,2, 4,3, 5,1,1 et 5,1,1b) … la je suis en version 4,3,3 jailbreak. Pensez vous que je doive remettre une version 4,3,3 d’origine puis apres faire la restoration avec le Custom 5,1,1 ?
Bonjour,
Tu peux rejoindre le forum, on verra ça ensemble et ça sera beaucoup pratique 😉
desolé double posst (pouvez vous supprimer ce post svp ?)
Bonjour,j’ai une question je voudrai savoir comment ouvrir pwnagetool quand je double-clic dessus il me demande de seletionner le service web ou de selectionner un programme …
Bonjour,
T’es sur quelle version de Mac OS X ?
Quand j’arrive à la dernière étape et je restaure l’iPhone avec le firmware personnalisé iTunes m’affiche « L’iphone n’a pas pu être restauré. Cet appareil n’est pas compatible avec la version sollicitée ». Que faire? :/