Portal 2 : comment jouer à deux sur un ordinateur ?
Portal 2 c’est bien, à plusieurs c’est mieux ! Dans le second opus du jeu phare de Valve, il est possible de jouer à plusieurs en coopération, afin d’aider GLaDOS à reprendre le contrôle du centre. Malheureusement, pour jouer à deux à Portal 2, sur ordinateur, il faut avoir deux copies du jeu ainsi que deux ordinateurs sous la main… pas très pratique, et surtout très onéreux, surtout que les versions console de Portal 2 proposent déjà ce système.
Ce guide vous expliquera pas à pas la démarche à suivre pour jouer au mode coopératif de Portal 2 sur le même ordinateur, en écran partagé ou avec deux écrans si vous en avez plusieurs. Evidemment, chaque joueur aura son propre contrôleur de jeu, que ce soit une manette ou un clavier.
Notez que ces manipulations sont réservées aux utilisateurs confirmés, ayant l’habitude d’utiliser la console développeur de Portal 2 ainsi que la manipulation de fichiers de configuration. Blogosquare ne sera en aucun cas responsable de tout dommages causé par ces manipulations.
Contrôleurs compatibles
Voici la liste de tous les contrôleurs compatibles avec le mode écran partagé du moteur Source :
- Manette d’Xbox 360 filaire (les manettes sans fil ne sont pas reconnues par Portal 2)
- Manette de Playstation 2 ou 3
- Logitech Dual Action (et peut-être d’autres manettes Logitech)
- D’autres manettes classiques (expérimental)
- Un autre couple clavier/souris
Je vous conseille de tout lire avant de vous lancer, et pas uniquement la partie concernant votre contrôleur. Vous êtes prêt à jouer à Portal 2 en écran partagé ? Alors…
Commençons !
Tout d’abord, vous devez dire au moteur Source (le moteur de Portal 2) les touches que vous voulez assigner au deuxième joueur. Pour cela, il faudra créer un fichier de configuration, spécifique à chaque type de manette utilisé.
Rendez-vous donc dans le dossier contenant les fichiers de configuration du jeu :
- Si votre PC possède un système 32bits : C:\Programmes\Steam\SteamApps\common\portal 2\portal2\cfg\
- Si votre PC possède un système 64bits : C:\Program Files (86)\Steam\SteamApps\common\portal 2\portal2\cfg\
Ensuite, ouvrez un éditeur de texte (Notepad++ conseillé) exécuté en tant qu’administrateur, et collez le texte ci-dessous dans un nouveau fichier, selon le contrôleur que vous possédez :
Manette d’Xbox 360 filaire
cmd2 joy_name "Xbox360 controller" cmd2 joy_advanced 1 cmd2 joy_advaxisx 3 cmd2 joy_advaxisy 1 cmd2 joy_advaxisz 0 cmd2 joy_advaxisr 2 cmd2 joy_advaxisu 4 cmd2 joy_advaxisv 0 cmd2 joy_forwardsensitivity -1 cmd2 joy_sidesensitivity 1 cmd2 joy_pitchsensitivity 0.75 cmd2 joy_pitchsensitivity_default 0.75 cmd2 joy_yawsensitivity -1.5 cmd2 joy_yawsensitivity_default -1.5 cmd2 joy_autoaimdampenrange 0.85 cmd2 joy_autoaimdampen 0.5 cmd2 joy_lowend 0.75 cmd2 joy_lowmap 0.25 cmd2 joy_no_accel_scale 1 cmd2 joy_accelscale 2.0 cmd2 joy_accelmax 1.0 cmd2 joy_response_move 5 cmd2 joy_response_look 1 cmd2 joyadvancedupdate cmd2 crosshair 1 cmd2 hud_draw_fixed_reticle 1 cmd2 bind "JOY1" "+jump" // Bouton (A) cmd2 bind "JOY2" "+duck" // Bouton (B) cmd2 bind "JOY3" "+use" // Bouton (X) cmd2 bind "JOY4" "+remote_view" // Bouton (Y) cmd2 bind "JOY5" "+quick_ping" // Stick gauche cmd2 bind "JOY6" "+zoom" // Stick droit cmd2 unbind "JOY7" //"+mouse_menu_taunt" // Bouton select cmd2 bind "JOY8" "gameui_activate" // Bouton start cmd2 unbind "JOY9" //"+quick_ping" cmd2 unbind "JOY10" //"+zoom" cmd2 unbind "JOY11" cmd2 unbind "JOY12" cmd2 bind "Z AXIS POS" "+attack2" // Gâchette gauche cmd2 bind "Z AXIS NEG" "+attack" // Gâchette droite cmd2 bind "POV_UP" "+mouse_menu_taunt" // Flèches cmd2 bind "POV_LEFT" "+mouse_menu" // Flèches cmd2 unbind "POV_RIGHT" //"+mouse_menu" // Flèches cmd2 unbind "POV_DOWN" //"+mouse_menu_taunt" // Flèches cmd2 joystick 1 cmd2 sk_autoaim_mode 2 cmd2 +jlook
Manette Logitech
cmd2 joy_name "Logitech" cmd2 joy_advanced 1 cmd2 joy_advaxisx 3 cmd2 joy_advaxisy 1 cmd2 joy_advaxisz 4 cmd2 joy_advaxisr 2 cmd2 joy_advaxisu 0 cmd2 joy_advaxisv 0 cmd2 joy_inverty 1 //Mettez 0 pour désactiver l'inversement cmd2 joy_forwardsensitivity -1 cmd2 joy_sidesensitivity 1 cmd2 joy_pitchsensitivity 0.75 cmd2 joy_pitchsensitivity_default 0.75 cmd2 joy_yawsensitivity -1.5 cmd2 joy_yawsensitivity_default -1.5 cmd2 joy_autoaimdampenrange 0.85 cmd2 joy_autoaimdampen 0.5 cmd2 joy_lowend 0.75 cmd2 joy_lowmap 0.25 cmd2 joy_no_accel_scale 1 cmd2 joy_accelscale 2.0 cmd2 joy_accelmax 1.0 cmd2 joy_response_move 5 cmd2 joy_response_look 1 cmd2 joyadvancedupdate cmd2 crosshair 1 cmd2 hud_draw_fixed_reticle 1 cmd2 bind "JOY3" "+jump" cmd2 bind "JOY2" "+duck" cmd2 bind "JOY1" "+use" cmd2 bind "JOY9" "+remote_view" cmd2 bind "JOY6" "+zoom" cmd2 bind "JOY10" "gameui_activate" cmd2 bind "JOY12" "+zoom" cmd2 bind "JOY11" "+quick_ping" cmd2 bind "joy8" "+attack2" cmd2 bind "joy7" "+attack" // cmd2 joystick 1 // cmd2 sk_autoaim_mode 2 // cmd2 +jlook
Manette de Playstation 3
Installez MotionJoy puis activez le mode Xbox 360. Si ça ne fonctionne pas, essayez ce guide. Une fois cela fait, mettez le contenu du fichier de la manette d’Xbox 360.
Manette Wii Classic
//Comment lines cmd2 joy_name "PS2 controller" cmd2 joy_advanced 1 // x = Left joystick horizontal motion // y = Left joystick vertical motion // r = Right joystick horizontal motion // z = Right joystick vertical motion // u = Necessary for x to work // v = Necessary for z to work // // 0 = unmapped // 1 = forward and backward motion // 2 = looking up and down (pitch) // 3 = leftward and rightward motion (strafing) // 4 = turning left and right (yaw) cmd2 joy_advaxisx 3 cmd2 joy_advaxisy 1 cmd2 joy_advaxisz 2 cmd2 joy_advaxisr 4 cmd2 joy_advaxisu 0 cmd2 joy_advaxisv 0 cmd2 joy_forwardsensitivity -1 cmd2 joy_sidesensitivity 1 cmd2 joy_pitchsensitivity 0.75 cmd2 joy_pitchsensitivity_default 0.75 cmd2 joy_yawsensitivity -1.5 cmd2 joy_yawsensitivity_default -1.5 cmd2 joy_autoaimdampenrange 0.85 cmd2 joy_autoaimdampen 0.5 cmd2 joy_lowend 0.75 cmd2 joy_lowmap 0.25 cmd2 joy_no_accel_scale 1 cmd2 joy_accelscale 2.0 cmd2 joy_accelmax 1.0 cmd2 joy_response_move 5 cmd2 joy_response_look 1 cmd2 joyadvancedupdate cmd2 crosshair 1 cmd2 hud_draw_fixed_reticle 1 cmd2 unbind "JOY1" // Triangle cmd2 unbind "JOY2" // Circle cmd2 unbind "JOY3" // X cmd2 unbind "JOY4" // Square cmd2 unbind "JOY5" // L2 cmd2 unbind "JOY6" // R2 cmd2 unbind "JOY7" // L1 cmd2 unbind "JOY8" // R1 cmd2 unbind "JOY9" // Select cmd2 unbind "JOY10" // Start cmd2 unbind "JOY11" // L3 cmd2 unbind "JOY12" // R3 cmd2 unbind "POV_RIGHT" // D-Pad Right cmd2 unbind "POV_UP" // D-Pad Up cmd2 unbind "POV_LEFT" // D-Pad Left cmd2 unbind "POV_DOWN" // D-Pad Down cmd2 unbind "X AXIS NEG" //Left joystick leftwards cmd2 unbind "X AXIS POS" //Left joystick rightwards cmd2 unbind "Y AXIS NEG" //Left joystick downwards cmd2 unbind "Y AXIS POS" //Left joystick upwards cmd2 unbind "R AXIS NEG" //Right joystick leftwards cmd2 unbind "R AXIS POS" //Right joystick rightwards cmd2 unbind "Z AXIS NEG" //Right joystick downwards cmd2 unbind "Z AXIS POS" //Right joystick upwards //Actions: // //"+jump" Jump //"+duck" Crouch/duck //"+use" Pick up objects/press buttons/etc. //"+quick_ping" (for co-op) Tell partner "Look here!" //"+zoom" Zoom in and out //"gameui_activate" Pause //"+attack" Shoot first portal //"+attack2" Shoot second portal cmd2 bind "JOY1" "+zoom" cmd2 bind "JOY2" "+duck" cmd2 bind "JOY3" "+jump" cmd2 bind "JOY4" "+use" cmd2 bind "JOY7" "+attack" cmd2 bind "JOY8" "+attack2" cmd2 bind "JOY10" "gameui_activate" cmd2 bind "JOY6" "+quick_ping" cmd2 joystick 1 cmd2 sk_autoaim_mode 2 cmd2 +jlook
OU
unbindall joystick 1 joy_advanced "1" cmd2 joy_name "PS2 controller player2" cmd2 joy_advanced "1" cmd2 joy_advaxisx 3 cmd2 joy_advaxisy 1 cmd2 joy_advaxisz 2 cmd2 joy_advaxisr 4 cmd2 joy_advaxisu 0 cmd2 joy_advaxisv 0 cmd2 joy_forwardsensitivity -1 cmd2 joy_sidesensitivity 1 cmd2 joy_pitchsensitivity 1 cmd2 joy_pitchsensitivity_default 0.75 cmd2 joy_yawsensitivity -1.5 cmd2 joy_yawsensitivity_default -1.5 cmd2 joy_autoaimdampenrange 0.85 cmd2 joy_autoaimdampen 0.5 cmd2 joy_lowend 0.65 cmd2 joy_lowmap 0.15 cmd2 joy_no_accel_scale 1 cmd2 joy_accelscale 3.0 cmd2 joy_accelmax 4.0 cmd2 joy_response_move 5 cmd2 joy_response_look 1 cmd2 crosshair 1 cmd2 hud_draw_fixed_reticle 1 cmd2 bind "JOY3" "+jump" cmd2 bind "JOY2" "+duck" cmd2 bind "JOY4" "+use" cmd2 bind "JOY1" "+remote_view" cmd2 bind "JOY5" "+quick_ping" cmd2 bind "JOY6" "+zoom" cmd2 bind "JOY10" "gameui_activate" cmd2 bind "JOY7" "+attack2" cmd2 bind "JOY8" "+attack" cmd2 bind "POV_UP" "+mouse_menu_taunt" cmd2 bind "POV_LEFT" "+mouse_menu" cmd2 joystick 1 cmd2 sk_autoaim_mode 2 cmd2 +jlook cmd2 joyadvancedupdate //////////////////////////////////////////////////// cmd1 joy_name "PS2 controller player1" cmd1 joy_advanced "1" cmd1 joy_advaxisx 3 cmd1 joy_advaxisy 1 cmd1 joy_advaxisz 2 cmd1 joy_advaxisr 4 cmd1 joy_advaxisu 0 cmd1 joy_advaxisv 0 cmd1 joy_forwardsensitivity -1 cmd1 joy_sidesensitivity 1 cmd1 joy_pitchsensitivity 1 cmd1 joy_pitchsensitivity_default 0.75 cmd1 joy_yawsensitivity -1.5 cmd1 joy_yawsensitivity_default -1.5 cmd1 joy_autoaimdampenrange 0.85 cmd1 joy_autoaimdampen 0.5 cmd1 joy_lowend 0.65 cmd1 joy_lowmap 0.15 cmd1 joy_no_accel_scale 1 cmd1 joy_accelscale 3.0 cmd1 joy_accelmax 4.0 cmd1 joy_response_move 5 cmd1 joy_response_look 1 cmd1 crosshair 1 cmd1 hud_draw_fixed_reticle 1 cmd1 bind "JOY3" "+jump" cmd1 bind "JOY2" "+duck" cmd1 bind "JOY4" "+use" cmd1 bind "JOY1" "+remote_view" cmd1 bind "JOY5" "+quick_ping" cmd1 bind "JOY6" "+zoom" cmd1 bind "JOY10" "gameui_activate" cmd1 bind "JOY7" "+attack2" cmd1 bind "JOY8" "+attack" cmd1 bind "POV_UP" "+mouse_menu_taunt" cmd1 bind "POV_LEFT" "+mouse_menu" cmd1 joystick 1 cmd1 sk_autoaim_mode 2 cmd1 +jlook cmd1 joyadvancedupdate
Attention, n’essayez pas d’ouvrir le menu des actions ou votre personnage sera bloqué !
Autre manette & clavier/souris
Il vous faudra utiliser x360ce, un logiciel qui fait croire au PC que votre manette (ou ici clavier/souris) est en fait une manette d’Xbox 360. Comme Portal 2 (et la plupart des jeux récents maintenant) les reconnaissent nativement… tout fonctionnera bien. Vous pouvez également essayer d’utiliser glovepie, un logiciel du même genre, notamment pour les manettes de Wii.
Dans les deux cas, copiez le texte adapté pour manette de Xbox 360.
Ensuite, enregistrez le fichier dans le dossier précédemment cité sous un nom explicite avec l’extension CFG, comme manette_xbox360.cfg ou manette_logitech.cfg. Notez-bien le nom, il servira plus tard.
Vous pouvez maintenant exécuter Portal 2, sans brancher le contrôleur ou exécuter l’émulateur de manette Xbox 360. Il faut ouvrir la console développeur. Voici comment procéder :
- Allez dans Options > Clavier/Souris
- Mettez Autoriser la console du développeur sur Activé
- Allez dans Modifier les touches et assignez Mode console développeur à une touche comme F11
Retournez à l’écran titre et cliquez sur Jeu coopératif puis Coop Standard. Ensuite, branchez la manette, ouvrez la console avec la touche précédemment assignée et entrez-y :
ss_map mp_coop_start
Important : Pendant le chargement, débranchez la manette, attendez un peu puis rebranchez-la.
La manette devrait être assignée au second joueur. Puis, exécutez cette commande :
exec nomdufichier.cfg
Remplacez le nom du fichier par le fichier que vous avez créé auparavant. Et voilà ! Si les touches ne vous conviennent pas, éditez-les dans le fichier de configuration.
Changer l’orientation du partage
Si vous souhaitez couper votre écran horizontalement au lieu de verticalement ou vice-versa, vous pouvez utiliser ces trois commandes :
ss_splitmode 0 ss_splitmode 1 ss_splitmode 2
Jouer avec deux manettes Xbox 360 filaires
Alors là, rien de plus simple ! Pas besoin de s’embêter avec la console et la configuration manuelle, depuis un certain temps Portal 2 reconnaît la présence de deux manettes et supporte l’écran partagé nativement. Branchez simplement les manettes, lancez le jeu, allez dans Jeu coopératif et appuyez sur la touche X de la manette du second joueur.
Jouer sur deux écrans séparés
Jouer à Portal 2 sur le même ordinateur en ayant deux écrans séparés, c’est un peu plus compliqué, il faut suivre ce tutoriel.
Jouer avec les maps du Workshop
Vous savez sans doute que depuis peu, un éditeur de niveaux a été ajouté à Portal 2, permettant aux joueurs de créer des salles de test plus simplement qu’avec le Source SDK. Ces maps sont ensuite publiées sur le Steam Workshop. Voici comment participer aux tests de Cave Jonhson en écran partagé :
Allez dans le dossier …\portal 2\portal2\maps\workshop\. Vous devriez y trouver un grand nombre de dossiers, ouvrez-les un par un jusqu’à trouver le fichier BSP de la salle qui vous intéresse. Copiez ce fichier dans …\portal 2\portal2\maps\ et renommez-le avec un nom plus significatif (par exemple salle1.bsp).
Pour y jouer, effectuez la même manipulation en remplaçant mp_coop_start par le nom du fichier de votre map (sans le .BSP).


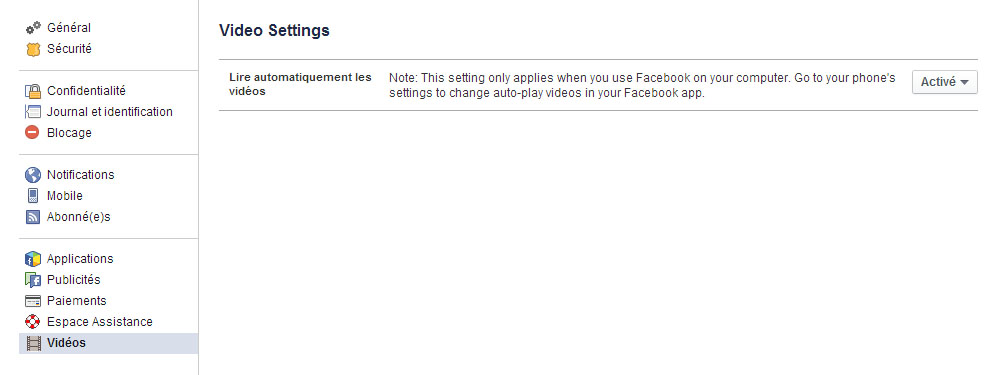
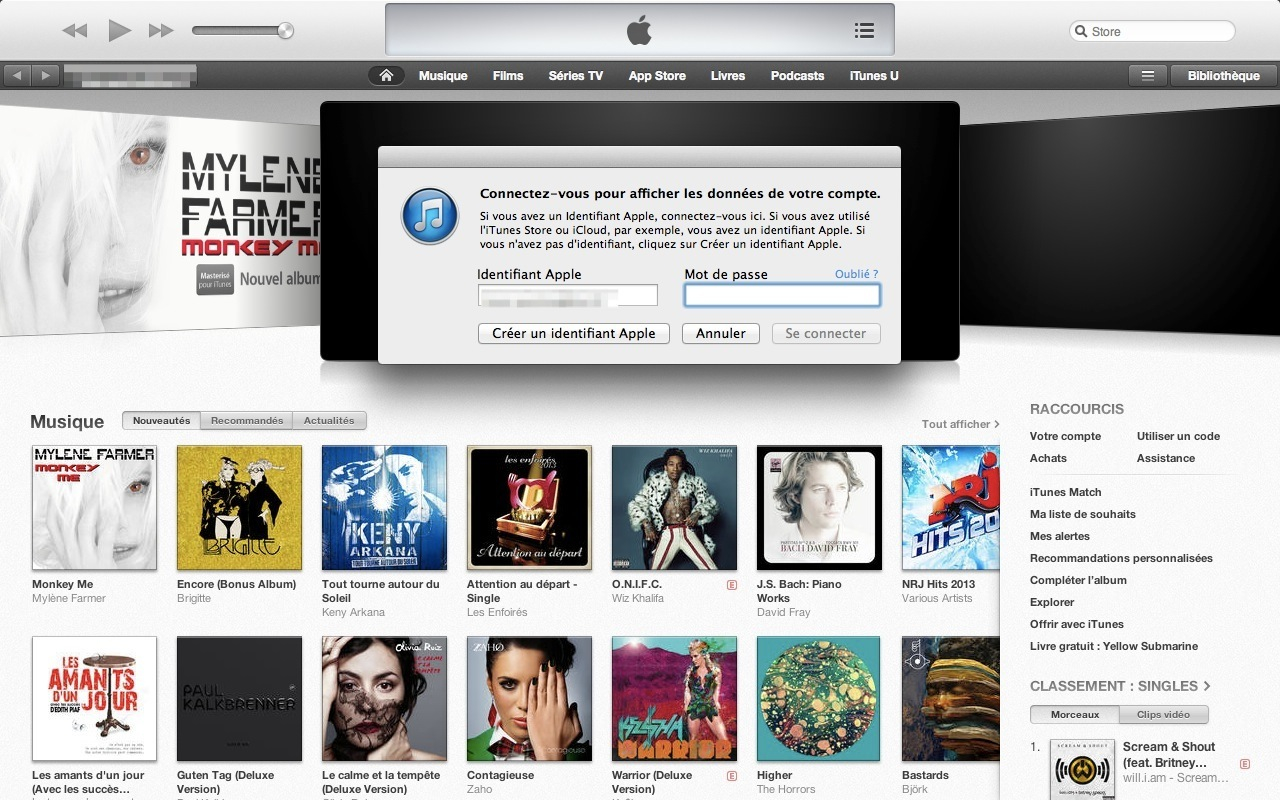
Bonjour et merci pour ce tuto tres complet 🙂 , j’ai respecté a la lettre chacune des opérations ! J’ai bel et bien le jeu en ecran spitté , le joueur clavier fonctionne bien mais impossible de bouger le personnage 2 avec la manette ! Une idée ?!
Pour ma part, j’ai également suivi à la lettre ce tuto mais ça ne fonctionnait pas pour le joueur 2 avec une manette xbox 360.
J’ai essayé en laissant la manette connectée du début à la fin et là ça a marché.
De plus, pour ceux qui ont l’habitude de la visée inversée, ajoutez cmd2 joy_inverty 1 dans le fichier
Je comprend pas moi la manette controle le meme joueur que le clavier, est ce que tu aurais une idée de comment regler ca ?
par avance merci !
de même, mon clavier/souris control le robot bleu et ma manette de ps3 aussi. Que faire pour régler ce problème ?