Créer son thème Winterboard pour personnaliser son iPhone ( Partie 3 ) : Personnaliser les dossiers.
Dans cette troisième partie nous verrons comment modifier les dossiers avec Winterboard sur votre iPhone. Vous pourrez ainsi les personnaliser à votre goût pour que votre iDevice ne ressemble à aucun autre. Ce tutoriel est destiné aux débutants, les créateurs de thèmes connaissent sûrement déjà la marche à suivre.
Listes des autres tutoriels de personnalisation :
Dans ce tutoriel nous allons voir comment modifier les dossiers de votre iPhone avec Winterboard. Nous verrons comment modifier l’icône des dossiers, l’icône lors du glissement d’une application dans un dossier, l’image de fond des dossiers (et du menu multi-tâche) et l’image de fond lors de l’édition du nom du dossier.
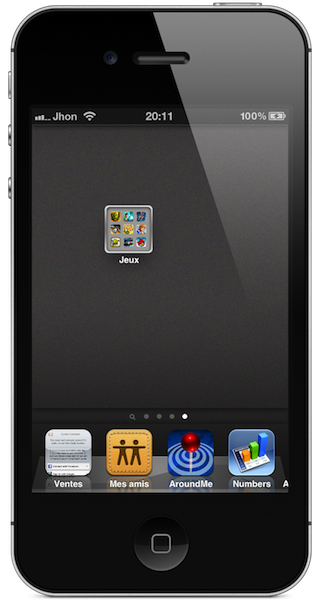
Les images que nous verrons sur ce tutoriel sont destinées à des iPhones 3GS, 4 et 4S fonctionnant sous iOS 5 et supérieur. Les personnes souhaitant suivre ce tutoriel devront simplement enlever les » ~iphone » dans le nom des images.
Nécessite :
- iPhone jailbreaké.
- Winterboard installé.
- Pouvoir se connecter en SSH ou avec DiskAid (le plus simple)
Avant de commencer je vous recommande d’installer le thème de base qui est disponible sur notre source Cydia :
- Dossier_Theme

Extraire le thème de base.
Une fois que vous avez installé le thème de base, vous aller devoir l’extraire. Rendez vous en SSH ou avec DiskAid dans votre Dossier Themes.XXXX de votre iPhone. (XXX représente les lettres/Chiffres qui sont différents sur chaque iPhone)
chemin : var/stash/themes.xxxxx
Placer le dossier du thème sur votre bureau.
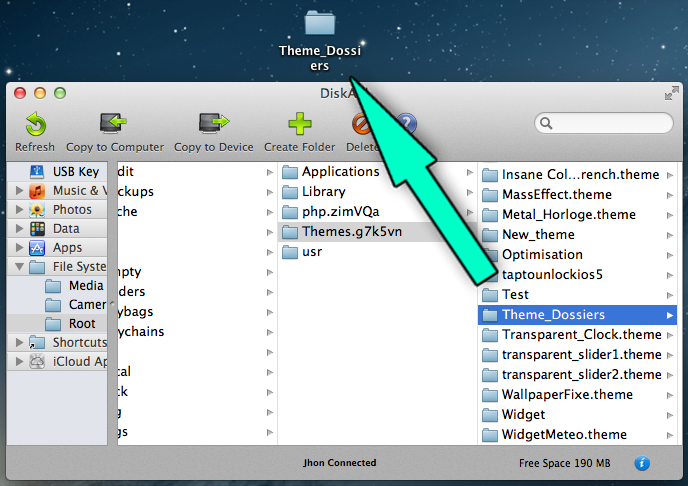
Ouvrez le dossier du thème qui doit ressembler à ceci :
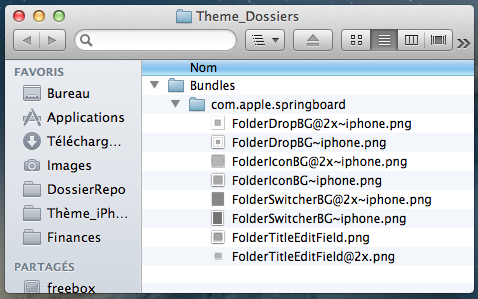
Modifier l’icône des dossiers.
Aperçu images :
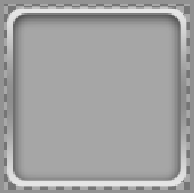
(le quadrillage représente la partie transparente de l’image)
Nom des images :
-> FolderIconBG@2x~iphone.png (pour iPhone 4 et 4S)
-> FolderIconBG~iphone.png (pour iPhone 3GS)
Taille : 124 x 124 (L x H – à diviser par deux pour les iPhones 3GS)
Format : png
Modifier l’image du dossier lorsque vous glissez une application dans celui-ci.
Aperçu :
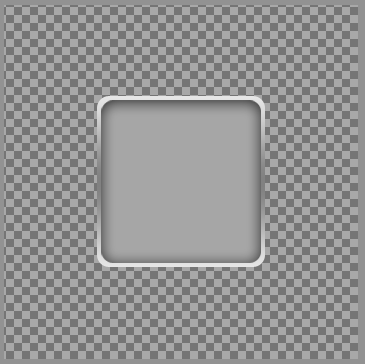
(le quadrillage représente la partie transparente de l’image)
Nom des images :
-> FolderDropBG@2x~iphone.png (pour iPhone 4 et 4S)
-> FolderDropBG~iphone.png (pour iPhone 3GS)
Taille : 354 x 354 (L x H – à diviser par deux pour les iPhones 3GS)
Format : png
Modifier l’image de fond des dossiers (modifie également l’image de fond du menu multi-tâche)
Aperçu :
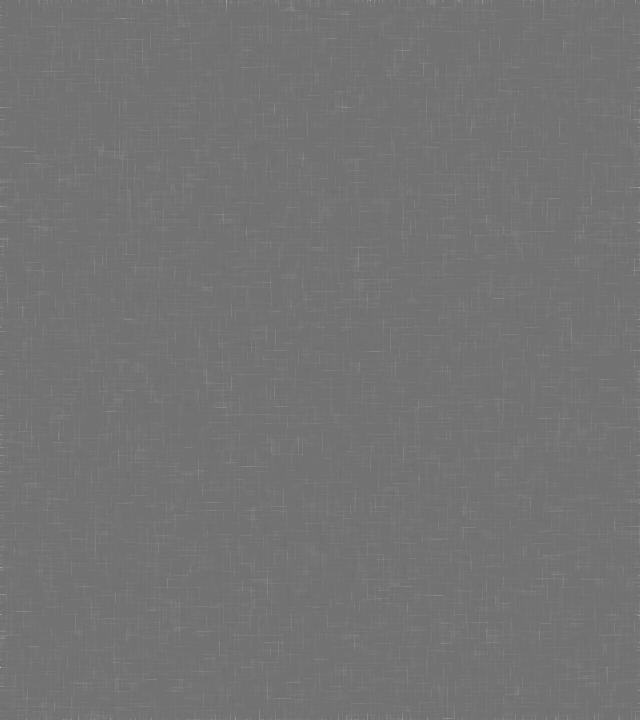
Nom des images :
-> FolderSwitcherBG@2x~iphone.png (pour iPhone 4 et 4S)
-> FolderSwitcherBG~iphone.png (pour iPhone 3GS)
Taille : 640 x 720 (L x H – à diviser par deux pour les iPhones 3GS)
Format : png
Modifier l’image de fond lorsque vous éditer le nom d’un dossier.
Aperçu :

(le quadrillage représente la partie transparente de l’image)
Nom des images :
-> [email protected] (pour iphone 4 et 4S)
-> FolderTitleEditField.png (pour iPhone 3GS)
Taille : 58 x 58 (L x H – à diviser par deux pour les iPhones 3GS)
Format : png
Détails : Cette image sera étirée à partir du milieu donc n’insérez pas de motif à l’intérieur. Le rendu sera très peu esthétique.
Remettre votre thème modifié dans votre iPhone.
Une fois que vous avez modifié ou créé les images que vous voulez, remplacez celles d’origine dans le thème de base et renommez le comme vous le souhaitez.
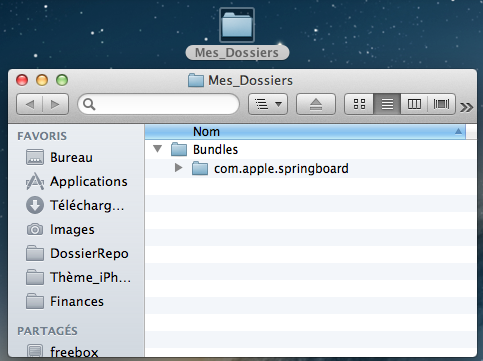
Replacez votre thème personnalisé dans le dossier thème de votre iPhone.
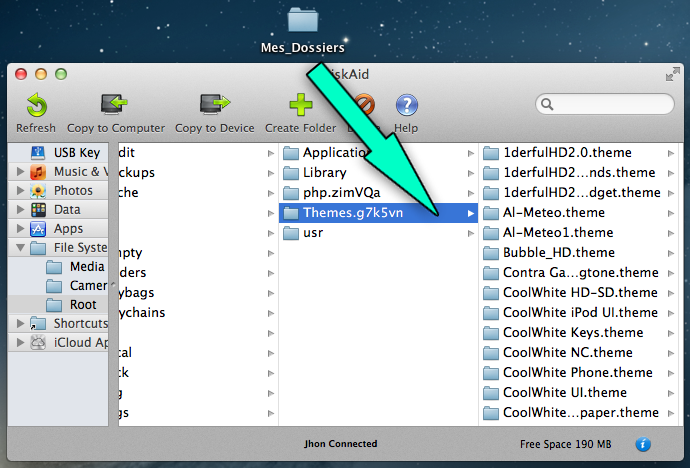
Ouvrez Winterboard, sélectionnez votre thème et relancez votre Springboard. Vous pourrez admirer les images que vous aviez modifiées.
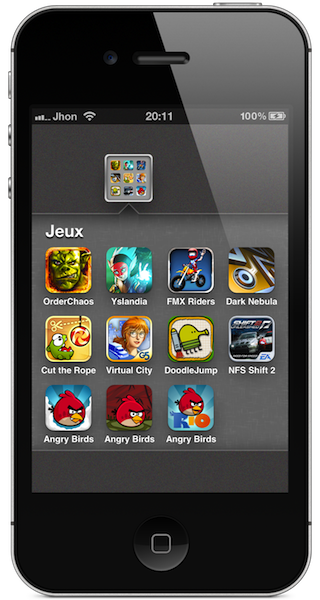

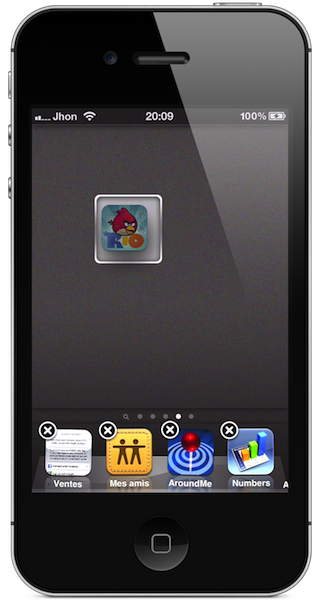
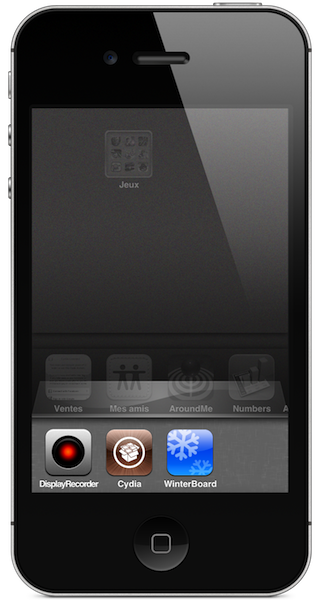
Si vous aviez déjà créer des thèmes avec les précédents tutoriels, placez simplement les images dans les dossiers correspondants.
Vous avez créé des thèmes et vous voulez les partager avec la communauté iPhone4.fr, n’hésitez pas à consulter cette page :
- Partager son thème winterboard.

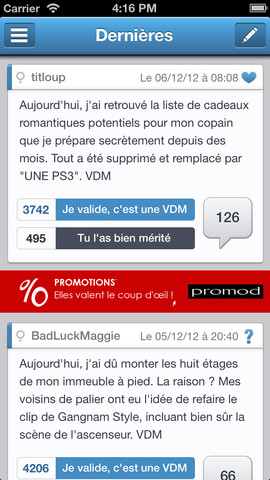
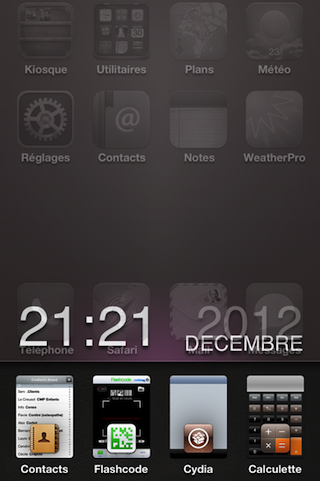
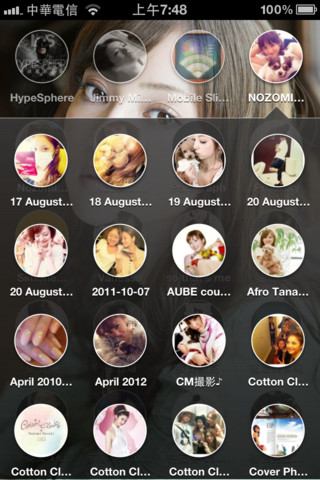
comment je peux cree le wiget d un site
c’ est quoi votre source Cydia ?